Vous avez sans doute entendu parler de la Team-Xecuter. Mais si, cette fameuse équipe qui a proposé un dongle pour votre console pour la modique somme de 40 € et qui a pour principal argument d'achat le lancement de backups de vos jeux favoris ! Ah ! Encore une méthode fonctionnelle mais payante me direz-vous. Eh bien... Oui et non, car grâce à ce (magnifique, en toute modestie bien sûr) tutoriel, je vais vous expliquer la technique LayeredFS créée par @Sciresm !

Avant toutes choses, je vais vous expliquer ce qu'est LayeredFS ; originellement créé par SciresM, le développeur d'Atmosphère, cette solution était au départ un concept de lancement de jeux moddés (oui oui, le même genre de mods que vous installez sur GTA V sur votre PC) pour la Nintendo Switch. Le concept était très simple : utiliser un jeu compatible avec celui que l'on veut modder pour le rediriger vers celui-ci. En d'autres termes, on exploite un jeu installé (totalement légalement depuis le Nintendo eShop) pour lancer un autre jeu totalement différent !
Le « problème », c'est que beaucoup de personnes ont commencé à utiliser cette technique pour pouvoir y lancer d'autres jeux, et pas simplement des jeux moddés... Donc pour lancer des backups ! Mais attention toutefois, cette technique ne marche qu'à partir de quelques jeux exploitables, beaucoup ne sont pas compatibles avec le lancement d'autres jeux (j'espère que vous me suivez).
Bien, si vous n'avez absolument rien compris à ce que je vous ai expliqué, je vous invite à feuilleter (vous devriez l'imprimer, le papier c'est bien) ce tutoriel afin de comprendre ce que l'on va faire, et pouvoir ainsi éclairer votre lanterne ! 🙂
Nous vous rappelons aussi que le téléchargement de jeux ou logiciels par le biais de sites de warez est parfaitement illégal, Custom Protocol ne pourra pas être tenu responsable si votre compte se fait bannir et/ou que vous avez affaire à la justice, la peine endurée pouvant s’élever jusqu’à 300 000 € d’amende (500 000 € si vous êtes en bande) et 3 ans d’emprisonnement (5 ans si vous êtes en bande).
0) Prérequis
- Une Nintendo Switch munie de n'importe quel firmware (le firmware le plus récent est meilleur, car beaucoup plus de jeux sont compatibles) :
- Le logiciel tout-en-un disponible ci-dessous ;
- Un jeu qui servira d'exploit au lancement du jeu souhaité (ne vous en faites pas, le jeu original ne sera pas supprimé) ;
- Savoir lancer sa console en mode RCM (tutoriel ici) ;
- Une carte SD Classe 10, de la plus grosse capacité possible (car vous pourrez y faire passer plus de jeux !) ;
- Un ordinateur ;
- S'armer d'un peu de patience.

I) Installation
Commencez tout d'abord par insérer votre carte SD dans votre ordinateur, et extrayez le fichier téléchargé plus tôt dans un dossier quelconque (et non sur votre bureau). Étant développé en C#, cet utilitaire n'est disponible que sous Windows. Toutefois, il fonctionne tout à fait avec Wine si vous êtes sous Linux ou OS X. Lancez ensuite l'utilitaire. Un message devrait apparaître comme celui-ci si vous êtes sous Windows 10 :

Cliquez simplement sur « Exécuter quand même » ; une nouvelle boîte de dialogue devrait apparaître :
Avant de vous lancer, je vous invite à formater votre carte SD en exFAT si cela n'est toujours pas le cas, ainsi que de supprimer tous les fichiers présents dessus.
Cliquez maintenant sur la première case, à savoir « Install SD Files V3 ».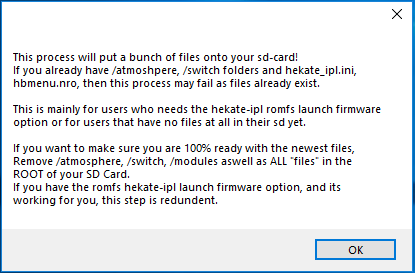
Appuyez seulement sur « OK », et enfin re-cliquez sur « OK ». Normalement, cette fenêtre apparaît, vous demandant l'emplacement de votre carte SD : sélectionnez-là.

Enfin, cliquez à nouveau sur « OK » (répétitif, hein ?). Parfait, nous avons maintenant tous les fichiers nécessaires à l'installation de LayeredFS ! Nous allons passer à la partie pratique 😀
De retour au menu principal, cliquez sur la seconde boîte s'intitulant « Get Keys.ini - Required for XCI/NCA Decrypting ».
À partir de là, insérez la carte SD dans votre console éteinte, puis démarrez là en mode RCM. Ceci fait, branchez-la à votre ordinateur en USB, puis cliquez sur « Smash Biskeydump ». Une nouvelle fenêtre comme celle-ci devrait apparaître, cliquez encore une fois sur « Smash Biskeydump » afin de confirmer.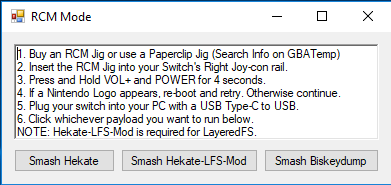 Vous devriez maintenant voir beaucoup de choses apparaître sur votre console. Je vais vous expliquer ce que vous devez récupérer :
Vous devriez maintenant voir beaucoup de choses apparaître sur votre console. Je vais vous expliquer ce que vous devez récupérer :

Pour des raisons de sécurité, j'ai décidé de cacher toutes mes clés d'accès pour éviter des problèmes. Bien, comme vous pouvez le voir sur la photo ci-dessus, il vous suffit simplement de recopier les clés en MAJUSCULES (oui oui, je fais bien de le préciser) et aussi de bien différencier les 0 des O (vous verrez un « . » au centre du 0).
Écrivez-les quelque part et gardez-les précieusement !
Passons maintenant à la seconde étape : pour cela, vous allez devoir éteindre de nouveau votre console, puis revenir sur le programme lancé sur votre ordinateur. Cliquez cette fois-ci sur « Smash Hekate » Un nouveau menu apparaît alors sur votre console : utilisez les touches Volume+ et Volume- pour naviguer dans le menu, et appuyez sur POWER pour sélectionner.
Commencez par aller dans « Tools » puis sélectionnez « Dump eMMC BOOT ».

Bien ! Maintenant appuyez sur n’importe quelle touche, puis descendez en bas et sélectionnez maintenant « Dump eMMC SYS ». Ceci devrait prendre un peu plus de temps car celui-ci va dumper (c'est à dire faire une copie) beaucoup de fichiers, mais seulement un seul nous sera nécessaire.

Éteignez maintenant votre console, retirez la carte SD puis remettez-la dans votre ordinateur. Vous devriez vous retrouver face à une multitude de fichiers : prenez ceux qui sont en surbrillance (gardez les autres quelque part pour en avoir une copie, sait-on jamais) :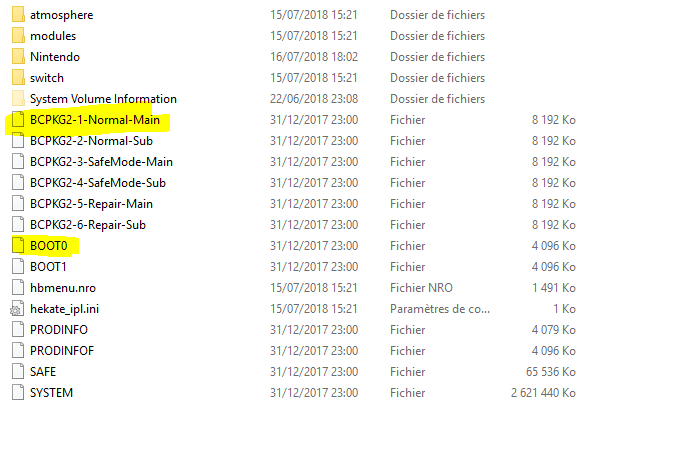 Déplacez ces fichiers dans un nouveau dossier du nom de « hactool » puis donnez-leur l'extension « .bin » (il suffit de les renommer et d'y ajouter « .bin » à la fin). Enfin ajoutez-y les autres fichiers que vous allez télécharger juste en dessous :
Déplacez ces fichiers dans un nouveau dossier du nom de « hactool » puis donnez-leur l'extension « .bin » (il suffit de les renommer et d'y ajouter « .bin » à la fin). Enfin ajoutez-y les autres fichiers que vous allez télécharger juste en dessous :


Pour pouvoir utiliser ce programme, il vous faudra avoir installé Python en version 2.7.X. C'est important de prendre cette version et non celle en 3.7 ! Pendant l'installation de python, n'oubliez pas de faire ceci : (j'ai mis les instructions dans un toggle pour faire respirer un peu plus l'article ^^')
Lancez maintenant un CMD en tant qu'administrateur, puis entrez ces commandes :
- pip install lz4
- cd [chemin d'accès à votre dossier « hactool », dans mon cas : « cd E:\Profiles\Mat\Desktop\hactool »]
- python keys.py LaCléBK LaCléTSEC
Le programme devrait fonctionner comme par magie :
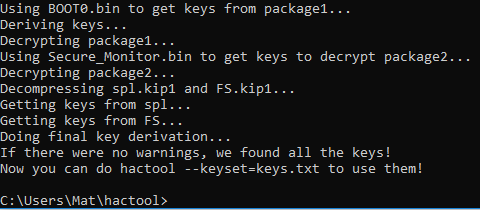
Si par malheur vous obtenez un message d'erreur, c'est que vous avez probablement mal copié vos clés ou que vous vous êtes trompé dans l'ordre, vérifiez bien de les avoir copiés proprement ! Si tout s'est bien passé, un nouveau fichier devrait normalement avoir vu le jour sous le nom de « keys.txt ». Renommez-le « keys.ini » ! 😀
Nous allons maintenant prendre ce fichier et le mettre dans le dossier où se trouve l'utilitaire de PRAGMA (c'est l'utilitaire que l'on utilisait au début). Je vais maintenant vous expliquer comment utiliser un jeu original comme base pour y lancer un autre jeu ! Mais pour cela, malheureusement (et oui, il y a un mais), il faut que celui-ci soit compatible avec ce dernier...

Dans l'ordre :
- 1 : C'est le jeu que nous souhaitons lancer, choisissez-en un parmi la liste.
- 2 : C'est le jeu de base, ne spécifiez rien ici.
- 3 : C'est ici que vous verrez si le jeu fonctionne. Il y a trois possibilités : en vert c'est que tout fonctionne parfaitement ; en jaune c'est que le jeu se lance, mais les sauvegardes ne fonctionnent pas ; enfin, en rouge le jeu ne se lance pas du tout.
- 4 : C'est le titre du jeu que nous souhaitons lancer.
- 5 : C'est le titre du jeu de base que vous aller utiliser.
Donc si je reprends notre exemple, ici je peux voir que le jeu « Kirby: Star Allies » se lance sans le support des sauvegardes si celui-ci est lancé avec le jeu « Pokemon Quest ».
Une fois que vous aurez trouvé votre jeu de base que vous souhaiterez utiliser, imaginons « Fortnite », je vous invite à vous rendre sur ce site pour y prendre l'ID du jeu. Toujours dans notre exemple pour Fortnite, celui-ci sera « 01002540E0000AEC ». Copiez-le et revenez sur notre logiciel.
III) Décryptage de backups
Commencez d'abord par renommer votre backup en « game.xci » afin que le logiciel le reconnaisse, puis déplacez-le à la racine de votre dossier où se trouve l'utilitaire de PRAGMA.
Toujours sur notre logiciel tout-en-un, cliquez sur l'onglet nommé « .XCI Decrypter and .npm editor ». Une nouvelle boîte devrait apparaître, vous demandant l'ID du jeu que vous voulez exploiter. Dans mon cas (Fortnite, pour les deux du fond qui n'ont pas suivi), je vais y rentrer ceci :
Après avoir cliqué sur l'immense bouton (vous pouvez pas le rater celui-là), vous devrez patienter un petit moment. Selon la taille de votre jeu, ceci peut prendre plus ou moins de temps. Ne touchez à rien, patientez 🙂
C'est bon ? Il ne reste plus qu'une seule étape : transférer le jeu sur votre Switch ! Mais avant de continuer, mettez votre console en mode avion. En effet, elle envoie des informations régulières sur l'état de votre console lorsqu'elle est connectée à Internet. Ce serait dommage de se faire bannir si près du but, non ?
IV) Lancement de Backup !
Récupérez le nouveau dossier créé dans le dossier du logiciel que nous avons utilisé précédemment (laissez-le ouvert dans un coin, nous allons l'utiliser à nouveau), puis mettez votre carte SD dans votre ordinateur.
Placez ce fameux dossier dans « atmosphere/"titles" », sur votre carte SD. Maintenant, réinsérez votre carte SD dans votre console et démarrez-la en mode RCM. Connectez-la en USB sur votre ordinateur.
Depuis l'utilitaire de PRAGMA, cliquez sur « RCM Smasher ». Sur une nouvelle fenêtre qui devrait apparaître, cliquez simplement sur « Smash Hekate ».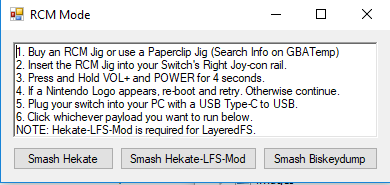
Sur votre console, vous devriez normalement vous retrouver sur le menu d'Hekate que l'on commence à connaître. Naviguez vers « Launch Firmware ».

Ensuite, sélectionnez « LayeredFS » comme suit, puis appuyez sur le bouton POWER de votre console pour la redémarrer !
Vous devriez maintenant vous retrouver sur le menu officiel de votre Switch. Pour vérifier que tout a fonctionné, lancez votre jeu patché.
IV) Détails...
Maintenant que votre jeu fonctionne, vous devez savoir comment enlever le hack pour pouvoir connecter votre console à internet sans vous faire bannir. Eh oui ! Vous ne pensiez quand même pas réactiver le Wi-Fi, non ?
Éteignez complètement votre console, mettez votre carte SD dans votre ordinateur, et coupez/collez le fichier « Hekate_ipl.ini » se situant à la racine de votre carte SD vers un endroit où vous pourrez le retrouver plus tard. Maintenant, vous pouvez lancer votre console normalement, mais vous n'aurez plus accès à votre backup !
À chaque fois que vous voudrez y jouer, vous devrez donc remettre « Hekate_ipl.ini » à sa place (en pensant bien à passer en mode avion avant !).
Si vous voulez changer de jeu, c'est « simple » : il vous suffit de revenir à l'étape 3 et de suivre à nouveau toutes les étapes.
Ce tutoriel est enfin terminé ! Nous sommes désolés qu'il n'ait pas pu arriver avant, mais nous avons eu quelques soucis (le disque dur du rédacteur qui est mort, WordPress qui faisait des siennes (pour changer) empêchant le correcteur de faire son travail...). Enfin, il est arrivé et c'est le principal ! 😀
Si vous avez des questions ou que vous rencontrez des problèmes, n'hésitez surtout pas à nous en faire part !
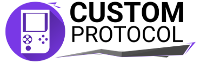

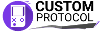

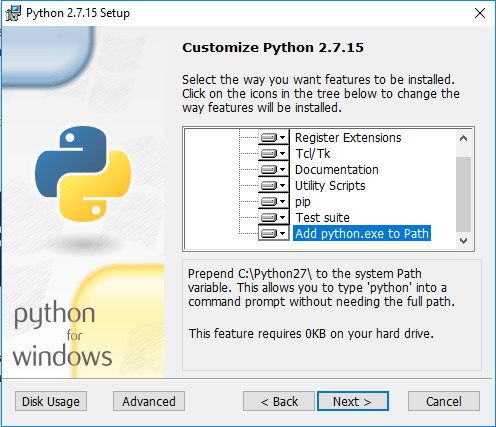


















Bonsoir , j'ai un soucis je bloque à cette étape je comprend rien a ce qu'il faut faire :
Lancez maintenant un CMD en tant qu’administrateur, puis entrez ces commandes :
pip install lz4
cd [chemin d’accès à votre dossier “hactool”, dans mon cas : cd E:\Profiles\Mat\Desktop\hactool]
python keys.py LaCléBK LaCléTSEC
Dite moi ce que je dois faire pour être précis merci.
Salut ! Alors pour t'expliquer ce que tu vas faire, je vais expliquer les commandes :
Premièrement il va falloir que tu lances une invite de commande sous Windows ; pour cela tu vas cliquer sur Windows, puis tu vas rechercher "CMD". Enfin clique droit sur celui-ci et tu l'exécute en tant qu'administrateur
Maintenant passons aux explications des commandes :
1. La première commande pip install lz4 va te permettre d'installer un "addon" pour Python qui lui servira pour décrypter les fichiers. Tu as juste à recopier cette commande mot pour mot dans la console et à appuyer sur entrée
2. La seconde commande "cd" vas demander à Windows de naviguer dans un endroit spécifique de ton ordinateur, par exemple "cd C:\Programmes" vas demander à Windows d'aller dans le dossier "Programmes" de ton disque dur. Pour le tutoriel, on va demander à Windows d'aller dans le dossier où se trouve hactool ainsi que keys.py que tu as téléchargé. Donc pour toi ce sera : "C:\NomUtilisateur\Desktop\DossierousetrouveHactool"
Bien entendu il faut que tu y mettes un autre chemin d'accès car celui-ci est un exemple et ne fonctionnera pas chez toi.
3. Enfin la dernière commande va demander à Python d'exécuter le programme "keys.py" avec tes clés que tu as récupéré au début du tutoriel comme ceci : "python keys.py TucollestacléSBK TucollestacléTSEC
J'espère que j'ai été clair, bien entendu si tu ne comprends toujours pas, n'hésites pas à me redemander (n'oublie pas d'appuyer sur entrée entre chaques commandes)
J'y suis presque mais je bloque à la deuxième commande cette fois je pige pas ça me met que ma commande n'est pas reconnu
>
Fait un clique droit sur le fichier "hactool" tu verras son chemin d'accès.
D'ailleurs @TheMath38, après 13 698 tentatives, j'arrive enfin à bien décrypter les jeux, mais impossible de les faire fonctionner. Dès que je lance le jeu patché, j'ai le logo "switch" en bas à droite qui apparait 1 seconde et après écran noir.
Ça peut venir de quoi ?
merci d'avance
J'ai refait le tuto et il me demande sur cmd de mettre à jour pip install mais je sais pas comment on fait...
salut
je te communique ce que m'a dit@TheMath38
"C'est inutile, une fois qu'il a fait la commande le plugin est installé ; il peut passer à l'autre étape"
J'ai réussi l'invite de commande mais maintenant au moment de décrypter ID sa me met ce message : le fichier ini de clés doit être situé à côté de ce fichier application.exe que dois je faire ? Merci.
Salut ! Après avoir effectué la commande dans le CMD, tu devrais y voir un fichier nommé "keys.txt" qui se trouve dans le répertoire où tu as hactool etc. Renomme-le simplement en "keys.ini", puis déplace-le vers le dossier où se trouve l'utilitaire de Pragma
Ok je testerai ça au retour de mon voyage merci.
TheMath38
Bon bah j'ai fait ce que tu ma dit est toujours le même message...
Hum... Tu as bien fait tout le tuto ? Je veux dire ; tu as bien renommé le fichier "keys.txt" qui est apparu à la suite du programme Python ?
Une fois renommé, tu l'as bien mis exactement à côté du l'utilitaire de Pragma dans une dossier (il faut le mettre dans un dossier l'utilitaire de Pragma)
J'ai 3 fichiers dans le dossier Pragma y compris keys.ini mais bon sa sent le sans issue
Bonjour,
peux ont monter plusieurs jeux en même temps sur la carte SD ?
est ce compatible avec la derniere version du logiciel ? (La 7.0) ?
merci !