Dans un précédent tutoriel, nous avons vu comment bloquer les mises à jour de la Wii U afin d'éviter qu'une mise à jour système puisse nous empêcher de continuer à exploiter la faille et, du coup, nous empêcher tout accès aux homebrews. Cependant, cette manipulation est à double tranchant car elle nous empêche tout accès à l'eShop et, de ce fait, aux mises à jour des jeux, indispensables pour continuer à jouer en ligne (cela peut servir au firmware spoofing, qui sert à faire croire aux serveurs de Nintendo que votre Wii U en est à la dernière version système pour pouvoir jouer en ligne, cela n'est cependant pas nécessaire pour le moment comme il n'y a pas de nouvelles versions système). Et c'est pourquoi nous allons vous apprendre à mettre à jour vos jeux sans l'eShop.

0) Pré-requis
Voici la liste des pré-requis :
- Une Wii U sous firmware 5.5.X (le X désigne à la fois les 5.5.0 et 5.5.1) ;
- Une carte SD ;
- Le pack de homebrews SD que nous vous avons déjà partagé lors du tuto sur l'utilisation de Loadiine GX 2 (téléchargeable ici | lien miroir) ;
- Un jeu à mettre à jour, pour ce tuto nous allons utiliser Splatoon, mais tous les jeux sont compatibles ;
- Un ordinateur sous Windows ;
- NUS Grabber téléchargeable ici (lien miroir) ;
- wget à mettre dans le même dossier que NUSgrabber, à télécharger ici (lien miroir).
1) Préparation côté PC
Commencez par jeter un coup d’œil sur cette liste afin de trouver l'ID de votre jeu, restez dans la catégorie 0005000E: eShop title updates et trouvez l'ID de votre jeu. Pour aller plus vite, appiuyez sur votre clavier sur les touches CTRL et F en même temps, puis écrivez le nom du jeu que vous cherchez. Faites très attention à la région du jeu !
Dans notre cas, nous avons bien trouvé l'ID de mise à jour pour Splatoon :
Gardez l'ID de votre jeu que vous venez de trouver bien au chaud, nous en aurons besoin plus tard.
Ensuite, ouvrez NUSgrabber.exe que nous venons de télécharger (mettez-le dans un répertoire à un endroit que vous retiendrez). Appuyez sur Shift tout en faisant un clic droit à l'intérieur du dossier sans rien sélectionner puis choisissez "Ouvrir une fenêtre de commandes ici", vous vous retrouverez sur une fenêtre noire avec des écritures blanches. Il s'agit du CMD (Terminal), tapez au clavier :
NUSgrabber.exe [IDUpdate][Version]
- [IDUpdate] : mettez-y votre ID d'update de jeu sans le tiret et les crochets ne sont pas à mettre ;
- [Version] : c'est marqué sur la page de tout à l'heure, utile si vous ne souhaitez pas télécharger la toute dernière (si vous voulez revenir à une ancienne version du jeu, supprimez d'abord les mises à jour puis faites cela pour pouvoir installer une ancienne). Si vous souhaitez installer la dernière sortie, ne mettez rien.
Voilà à quoi cela devrait ressembler :
Cliquez sur le bouton "Entrée" et attendez que le téléchargement de tous les fichiers se termine. La longueur dépend de la taille de la mise à jour, lorsque la mise à jour sera finie, le CMD remettra la ligne de base et ne fera plus rien, vous pourrez alors fermer la fenêtre.
Lorsque tous les fichiers sont téléchargés, un dossier ayant pour nom l'ID de la mise à jour devrait être apparu : ouvrez-le puis copiez tous les fichiers à l'intérieur dans un dossier "install" que vous aurez créé à la racine de votre carte SD.
Si ce n'est pas déjà fait, décompressez le pack de homebrews et extrayez son contenu dans le dossier "wiiu/apps" de votre carte SD comme ci-dessous.

Mettez votre carte SD dans votre Wii U : il est temps de passer à la suite du tutoriel !
2) Installation de la mise à jour
Allez sur le "Navigateur Internet" Wii U puis rentrez dans la barre URL cette page web hébergée par Custom Protocol : http://www.hackergen.com/wiiu
Vous vous retrouverez sur cette page web pouvant varier avec le temps :

Cliquez sur Kernel10 (si vous avez un écran noir qui reste bloqué, éteignez et rallumez votre Wii U puis refaites la manipulation) puis, lorsque vous serez ramené sur le menu Home, revenez sur la page internet et cliquez cette fois-ci sur Homebrew Launcher. Tadaaa, vous voici sur le Homebrew Launcher !

Cliquez sur la flèche de droite et sélectionnez "wup installer", cela démarrera le homebrew sélectionné. Votre console affichera le message "press A button to install title to system memory" et "press X to install title to USB storage" soit "appuyez sur A pour installer sur le stockage interne" et "appuyez sur X pour installer sur le support USB"
Choisissez celui que vous souhaitez, si vous n'avez pas de support USB vous aurez une erreur si vous le sélectionnez. Pareil si vous n'avez plus d'espace libre. Dans le cas où vous souhaitez mettre à jour un jeu acheté sur l'e-Shop, vous devrez obligatoirement choisir le support sur lequel le jeu est installé.
Une fois cela fait, l'installation démarrera, vous n'aurez qu'à attendre que ça atteigne les 100 %. Une fois cela fait, l'utilitaire vous ramènera sur le menu de wup installer, appuyez alors sur le bouton  pour retourner sur le Homebrew Launcher, puis rappuyez une nouvelle fois sur
pour retourner sur le Homebrew Launcher, puis rappuyez une nouvelle fois sur  pour vous retrouver sur la chaîne Mii, vous n'aurez qu'à la quitter pour revenir au menu principal de la Wii U.
pour vous retrouver sur la chaîne Mii, vous n'aurez qu'à la quitter pour revenir au menu principal de la Wii U.
Et voilà, vous pouvez désormais rejouer en ligne ou simplement profiter de la dernière version de votre jeu !
Merci à tous d'avoir suivi ce tutoriel et à bientôt sur Custom Protocol pour de nouveaux tutoriels. 🙂
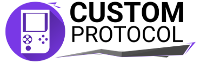

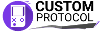






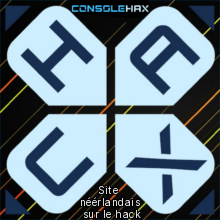










Salut, merci pour ce super tuto.
J'ai un petit soucis (comme d'hab) NUSgrabber est dans son fichier je fais clickdroit en maintenant shift appuyer j'ouvre la fenetre de commande et tape l'ID de mon jeu (minecraft wii u acheter sur eshop),et ca me dit "00050000101D7500 n'est pas reconnu en tant que commande interne ou externe, un programme exécutable ou un fichier de commande."
quelqu'un a un petit conseil s'il vous plait ?
tu as oublié de tapper NUSgrabber.exe avant
tu dois tapper dans la fenêtre CMD
NUSgrabber.exe 0005000E101D7500
d'ailleurs, si au début du code vous voyez un 0005000 sans E remplacez le dernier 0 par un E sinon ça va télécharger le jeu complet au lieu de la mise à jour
Bonjour, merci beaucoup pour ce tuto, cependant après avoir rentrer l'URL et cliquer sur "Kernel 10" mon écran reste noir, j'ai beau redémarrer ma Wii U plusieurs fois mais ça ne fonctionne toujours pas, savez-vous d'ou peux venir ce problème ?
Merci!
essaye de laisser appuyé au stylet le lien et choisis ouvrir dans un nouvel onglet
essaye aussi de réinitialiser le navigateur si ça ne fonctionne toujours pas
Bonjour,
j'ai suivi comme décrit mais sa ne marche pas.
Avez-vous une solution svp ?
http://www.casimages.com/i/160725083916300991.jpg.html
Ps: Je vous serais reconnaissant pour un tit retour positif
ça ne détecte pas NUSgrabber.exe dans le dossier, vois si il est bien dedans sinon ça ne marchera pas
Bonjour, un bien joli tuto détaillé et un grand merci. Mais, tout comme Xcit3, j'ai le même souci, pourtant j'ai bien NUSgrabber.exe dans le même dossier, ensuite je fais la manip mais le même message d'erreur revient..
J'ai beau essayer encore et encore, sa ne va pas..
Peut-être un petit tuto vidéo sur cette partie aiderait un peu plus ?
Mais en tout c'est vraiment bien sympa d' être à l' écoute des gens.
Continuez comme sa, je suivrais vos prochains tutos à la trace
Encore merci pour la réponse mais maintenant j'ai un autre soucis.
Avez-vous deja vu ce probleme ?
Merci
http://www.casimages.com/i/160726072656578805.jpg.html
cette vidéo devrait résoudre votre message d'erreur
https://www.youtube.com/watch?v=n-CgFu71PTk