
Partie I - Préliminaires
1) Comment fonctionne l'émulation des jeux PS1 sur une PSP ou une PS Vita ?
Pour bien comprendre le fonctionnement de l'émulation des jeux PS1 sur une PSP/PS Vita, il faut tout d'abord connaître et définir ce que sont le POPSLoader et le POPS. Ces deux mots sont différents.On les confond souvent alors qu'il ne s'agit pas de la même chose !
Le POPS est l'émulateur PS1 qui a été crée et intégré par Sony dans la PSP. À l'origine, Sony voulait permettre aux utilisateurs de pouvoir lancer leurs jeux PS1 achetés sur le PlayStation Store sur leur console portable. Évidemment, cet émulateur a été détourné de sa fonction d'origine par les gamers underground que nous sommes. Chaque version du POPS peut ainsi permettre de lancer un certain nombre de jeux qui ne tournent pas forcément sur une version ultérieure ou antérieure.
Le POPSLoader est quant à lui le fichier de type plugin que l'on installe sur sa carte mémoire. Le but de ce fichier est d'augmenter la compatibilité des jeux PSX (= PS1) avec l'émulateur POPS. Le fichier a évolué au fur et à mesure que Sony a sorti ses firmwares sur la PSP afin d'offrir une compatibilité la plus optimale possible avec les jeux PSX. Ce fichier est propre aux PSP et PS Vita étant en TN-V ou TN-X.
Je prends comme exemple le jeu Final Fantasy 7 pour vous éclaircir : j'ai effectué plusieurs tests avec plusieurs versions du POPSLoader et voici les résultats :
- POPS 3.03 : le jeu tourne, mais possède quelques bugs graphiques pendant les phases de combat ;
- POPS 3.10 et 3.11 : le jeu fonctionne dans l'ensemble très bien mais il n'y a pas d'écran de transition au lancement d'un combat ;
- POPS 3.40 : le jeu souffre de bugs de couleurs et freeze au bout de plusieurs heures donc est injouable ;
- POPS 3.52 et 3.71 : le jeu est parfaitement émulé ;
- POPS 3.80 et 3.90 : le jeu freeze dès le premier combat ;
- POPS 5.00 : le jeu affiche un écran noir à peine lancé.
2) Le matériel et les programmes dont vous avez besoin
- 1 PSP équipée d'un custom firmware ou une PS Vita possédant l'eCFW TN-V10/11 ou TN-X ;
- Le programme PSX2PSP qui va vous permettre de convertir correctement le jeu PS1 à un format lisible sur PSP/PS Vita ;
- Le logiciel Alcohol 52% pour créer un fichier image d'un jeu à partir d'un cd ;
- Le programme PPF qui vous permet d'installer un patch sur le jeu quand celui ci est protégé ;
- Le programme GIMP (ou autre de montage photo/graphique) afin de créer une icone et un fond d'écran personnalisés dans le menu PSP ;
- Le programme IR SHELL qui vous permet de jouer à certains jeux en multijoueur grâce au mode ad-hoc de la PSP ;
- Les fichiers du POPSLoader qui vous permettent d'avoir une meilleure compatibilité avec les jeux PSX (ici pour les PSP qui ont un firmware compris entre 3.03 et 5.50 ou ici pour les PSP qui sont équipées d'un firmware supérieur à 6.30) ;
- La liste des différents jeux avec leur POPS respectif.
Partie II - Opérations à effectuer sur PC
1) La préparation du fichier
A) Obtenir un fichier image :
Allez on commence, par cette première étape qui consiste à créer une image d'un fichier à partir d'un jeu au format CD. Pour cette étape j'ai pris le programme Alcohol 52% qui est un logiciel libre, mais vous pouvez très bien prendre un autre programme qui a la même fonction si vous le voulez.
Si vous choisissez Alcohol, commencez par installer le programme (naturellement) : n'oubliez pas de décocher la case "Include the Alcohol Soft Toolbar (recommanded)" à moins de désirer l'installation de la barre d'outil (qui ne vous sera d'aucune utilité).
Lancez ensuite le programme et vous arriverez dans le menu principal. Cliquez sur "Assistant de création".

Vous arrivez devant le même écran que sur l'image ci-dessus. Vous avez deux petites opérations à effectuer :
- La première est de sélectionner votre lecteur CD ;
- La deuxième est de vérifier que l'option "Ignorer les erreurs de lecture" soit bien cochée.
Si tout est en règle, vous pouvez cliquez sur "Suivant". Sur la nouvelle fenêtre qui s'ouvre, insérez un nom dans le champ "Nom de l'image". Dirigez-vous enfin sur la ligne "Format de l'image", et choisissez le format "CDRWIN.CUE".

Pour finaliser le tout, cliquez sur "Démarrer".

Arrivé(e) à la fin du dump de votre CD, vous devriez voir une nouvelle fenêtre s'afficher. Plusieurs informations y sont indiquées, notamment l'endroit sur votre PC où se trouve l'emplacement de votre fichier. Maintenant que vous avez réussi à obtenir un fichier image, nous allons le personnaliser afin de le rende plus joli sur le menu XMB de la PSP.
B) Personnalisation du fichier :
Pour cette opération vous aurez besoin du programme GIMP 2 ou de tout autre logiciel de retouche d'images, l'avantage avec GIMP étant qu'il est gratuit et simple d'utilisation.
Installez puis ouvrez GIMP, et cherchez les images qui vous intéressent, sachant qu'il vous en faut deux : une pour l'icône (ICON0), une autre pour le fond d'écran (PIC1). Après avoir obtenu une image qui vous plaît, vous allez apprendre à la redimensionner pour la PSP/PS Vita. Pour cela, lancez le programme et glissez/copiez votre image sur le programme GIMP 2.

Allez ensuite dans l'onglet "Image" et sélectionnez "Echelle et taille de l'image". Selon la nature de l'image (icône ou fond), il vous faudra inscrire les mesures correspondantes dans la nouvelle fenêtre qui s'ouvrira. Pensez à cliquer sur le petit symbole à côté de "px" en forme de chaîne pour que les dimensions restent proportionnelles.
- Icône : 144x80 px ;
- Fond : 480x272 px.

Vous pouvez maintenant enregistrer votre image en vous rendant dans "Fichier -> Exporter". Choisissez le format "PNG" et nommez votre fichier :
- ICON0.PNG s'il s'agit de l'icône ;
- PIC1.PNG s'il s'agit du fond.

Il ne vous plus qu'à cliquer sur le bouton "Exporter" en bas à droite. Vous pouvez fermer le programme.
2) Utilisation de PSX2PSP
A) Pour un jeu qui possède 1 CD :
L'objectif de cette seconde étape est de transformer le fichier image que vous avez obtenu à la première étape en un fichier compatible avec la PSP. Après avoir installé et lancé le programme psx2psp exe, vous devriez vous retrouver face à cet écran :

le cadre 2 au menu "Personnalisation"
Cadre 1, cadre de "Conversion" :
- ISO/PBP File : C'est l'endroit il faut placer le fichier image que vous avez obtenu dans votre première étape ;
- Output/PBP Folder : C'est l'emplacement où il faut insérer le chemin où vous souhaitez recevoir le fichier converti pour votre PSP/PSV ;
- Game Title : Nom du jeu (généré automatiquement) ;
- Save Title : Nom du jeu pour les sauvegardes (généré automatiquement) ;
- Game ID : Le numéro ID du jeu (généré automatiquement) ;
- Save ID : Le numéro ID du jeu pour les sauvegardes (généré automatiquement).
Cadre 2, cadre de "Personnalisation" :
Plusieurs lignes sont présentes, mais seules 2 nous intéressent.
- ICONE Image : c'est ici que vous devez placer l'image que vous voulez en tant qu'icone et qui apparaîtra dans le menu de votre PSP/PSV ;
- Background image : c'est là que vous devez placer l'image que vous voulez en tant qu'image de fond et qui apparaîtra dans le menu de votre PSP/PSV.
B) Pour un jeu qui possède plusieurs CD :
Avant de commencer à sélectionner votre fichier, allez dans les "Options". Trouvez la ligne "Convert multi disc" et cochez la petite case qui se trouve à côté, comme sur l'image.

Appuyez ensuite sur le bouton "Save" pour enregistrer et retourner à l'écran de conversion qui a légèrement changé, mais qui fonctionne toujours de la même façon que pour 1 CD. Enfin, il suffit simplement de cliquer sur l'emplacement où est inscrit "Convert".
Après avoir effectué toutes les manip's, vous devriez normalement posséder un dossier contenant un fichier "PBP" crée par le logiciel. Mais où placer ce damné dossier ?
Pour les PSP : vous avez juste à le copier dans "PSP/GAME".
Pour les PS Vita (en TN V10 ou TNV11) :
- A l’aide d’un logiciel tel que 7zip, cliquez droit sur le dossier et choisissez “7zip -> Ajouter à l’archive” ;
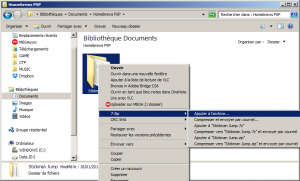
- Entrez un nom en majuscules n'excédant pas 8 lettres (PSP.ZIP par exemple), choisissez comme méthode de compression "Aucune" et cliquez enfin sur OK.
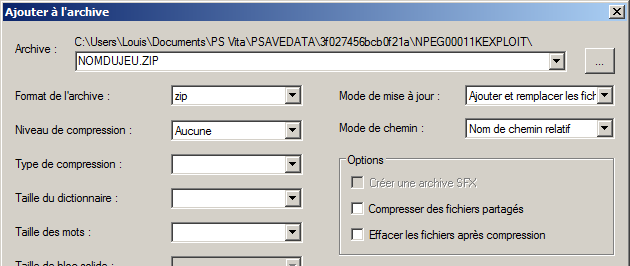
- Faites ensuite comme sur notre tutoriel pour installer un homebrew sur le TN-V11, ou si vous êtes sur une version inférieure rendez-vous dans "Jeux -> Memory Stick" sur le XMB du TN-V afin de voir votre jeu PS1 et l'installer.
Partie III : Opérations à effectuer sur PSP
A) Installation des fichiers plugins
Commencez par télécharger le fichier selon votre custom firmware :
Après avoir téléchargé l'archive correspondante, connectez votre PSP à votre PC puis créez un fichier bloc-note dans le dossier "seplugins" que vous nommerez "POPS.TXT" (sauf s'il existe déjà). Éditez ce fichier pour y taper la ligne suivante :
ms0:/seplugins/popsloader.prx 1
Enregistrez le fichier, vous pouvez maintenant déconnecter votre PSP.
Pour activer le plugin, rien de plus simple : appuyez sur la gâchette R au lancement de votre jeu PlayStation.

De préférence, choisissez la dernière option "Original from flash", mais si vous rencontrez des erreurs avec, n'hésitez pas à essayer avec d'autres POPS jusqu'à tomber sur celui qui lancera parfaitement votre titre.
B) Les jeux multijoueurs (valable pour les PSP 1000 et 2000 seulement)
Oui, vous avez bien lu, il est possible de jouer à certains jeux à plusieurs ! Le nombre de jeux qui offrent cette possibilité sont toutefois peu nombreux. De plus, la technique que nous allons vous présenter ne fonctionne que sur les PSP 1000 et 2000 étant équipées d'un firmware compris entre le 3.00 et le 5.50 (5.03 exclus). Rappelons que l'option que nous vous proposons n'est pas parfaite et que certains bugs existent.
Vous avez besoin pour ce faire du programme IR Shell. C'est un programme qui a pour but de remplacer le XMB en offrant un panel de fonctionnalités plus variées et intéressantes. Lancez-vous et ouvrez les "Configurations".

Arrivé sur le menu de paramètres, rendez-vous à la liste "POPS Version" et changez la valeur attribuée à l'aide des touches directionnelles horizontales jusqu'à voir "Use Popsloader Plugin".

Vous retomberez alors sur le menu principal, allez une nouvelle fois dans le menu des configurations puis cherchez cette fois-ci la ligne "POP 2 Player Support".

Changez là encore avec les touches "Droite" et "Gauche" pour voir apparaître l'option "Adhoc WiFi", enfin sauvegardez en pressant le bouton "Rond". Effectuez la même opération pour l'autre PSP puis lancez le jeu PSX à partir du programme IR Shell.

Normalement, si vous avez bien suivi le tutoriel, vous devriez avoir cette image qui vous permet de jouer en multijoueur :

Si malgré tout vous tombez sur l'image ci-dessous, c'est que le jeu n'est pas pris en compte et que vous ne pouvez pas lancer le jeu en multijoueur... Navrés !

Voilà, vous êtes arrivé à la fin du tuto ! Vous savez maintenant tout sur la conversion et la personnalisation des jeux PS1 sur votre portable préféré ! 🙂
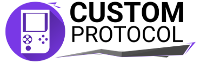

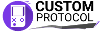






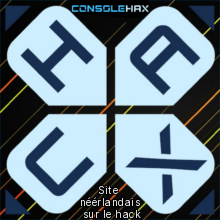










Salut et merci beaucoup pour ce superbe Tuto.
Il serait peut-être intéressant d'ajouter une liste de compatibilité des jeux PS1 sur PSP, et quelques infos sur les POPS à choisir. De très bonnes listes existent déjà.
Je vais faire mon relou, comme à chaque fois que je vois cette utilisation de PSX pour définir la PSOne. 🙂
C'est devenu classique comme utilisation.
Pour la petite histoire la PSone n'a jamais était officiellement appelée PSX.
La PSX a bien existé, une PS2 améliorée et la première console avec un media center, sortie seulement au Japon. Un fiasco.
salut
donc merci pour le compliment. la liste des jeux ps1 sur psp est dans l'article au 2) dans" Le matériel et les programmes dont vous avez besoin" pour ce qui est du pops c'est facultatif comme fichier car il faut savoir que 70 à 80 % des jeux psx qui se lance sur psp n'ont pas besoin de ce fichier pour fonctionné sur psp.
en ce qui concerne son utilisation est classique pour toi elle est peut être pour ceux qui n'ont pas eu de psp et qui sont des nouveau acquéreur d'une ps vita , ne connaisse pas tous la méthode pour convertir des jeux ps1
enfin pour le nom psx c'est vrai que c'est une console ps2 amélioré mais c'est aussi le nom de l'émulateur de la console ps1. et le nom de projet de la console ps1, comme l'est NGP ,le nom de code ps vita
Merci je n'avais pas vu la liste, pourtant j'ai presque tout lu, désolé.
L'utilisation est devenue classique, je ne parlais pas de la méthode que tu décris, mais du nom PSX pour définir une PS1.
De plus le Tuto est comme d'hab ici, très clair, bien structuré et complet, je ne remet pas du tout en cause la création du Tuto, au contraire.
Je ne savais pas qu'il y avait un lien entre PSX et la PS1. Tu m'apprends quelque chose. Je croyais que le nom de code de la PS1 comme tu dis étais simplement "Play Station". Merci pour l'info.
Peu de personnes connaissent la véritable PSX ou PlayStaion X, et je trouve toujours intéressant de faire mon relou avec cette petite histoire. Tu ne m'en voudras pas... 🙂
J'ai pas compris quand tu dis que PSX est le nom de l'émulateur de la PS1.
D'ailleurs je fais une boulette de langage, parce que crois que PSone c'est pour la seconde génération de PS1, si je dis pas de bêtises.
salut
oui tu as raison pour ps one c'est la deuxième génération de la console , elle plus petite que la console original,
oui il y a un émulateur sur pc qui se nomme psx et qui permet de lancé les jeux ps1
je tiens à m'excusé de n'avoir pas sur comprendre ce que tu vouais dire quand tu mettait utilisation classique je croyais que tu parlais de la conversion des jeux ps1 était basique donc autant pour moi
Pas de problème. La communication nous joue souvent des tours.
Nickel & vraiment complet - Rien à redire 😀
Ah si ^^
Concernant l'installation du PospLoader, celle-ci dure entre 15 à 20 minutes > Joli tuto ;) (Je l'attendais depuis longtemps celui-là ^^)
salut
merci pour la critique positive que tu as fait sur le tuto.
Pour te répondre non ça l'installation du popsloader ça demande pas beaucoup de temps , 10 sec à 1 minutes mais souvent tu n'as pas besoin de ce genre de fichier pour lancé un jeu ps1 sur psp
Salut je suis un peu déguouté . Tomb raider 2 et enormement de titre ne marche sur aucun POPS...
Salut.
Déjà merci et bravo. Par contre je ne comprends pas la liste des jeux compatible avec les pops. Exemple : Tomb raider 2 ne se lance sur aucun pops... y a t'il des solution ?
Merci pour le tuto 🙂
Peut-être rajouter une petite màj sur le tuto vis-à-vis d'Adrenaline-6 Sur Vita? Qu'on sache quel firmware possède l'ému PSP de Adrenaline-6, si c'est 6.30+ ou pas? ;)
Salut Kuraz ! 🙂
Oui effectivement faudra faire une petite mise à jour de ce tuto. ^^ C'est le firmware 6.61 qui est installé sur Adrenaline, donc le dernier sur PSP. ;)