Le célèbre développeur connu sous le pseudonyme de xerpi a récemment mis en ligne un plugin nommé PSVita USB Streaming, qui permet de « streamer », c'est-à-dire de diffuser en mode continu, l'écran de sa PS Vita sur l'écran de son ordinateur via un câble USB. Tout le monde n'étant pas familier avec cela, je vous ai rédigé un court et simple tutoriel pour vous aider à configurer tout bien comme il faut pour y parvenir ! 🙂

0) Pré-requis
- Une PS Vita compatible et équipée d'un hack :
- HENkaku pour 3.60 ;
- HENkaku Ensō pour 3.60 ou 3.65 ;
- H-ENcore pour 3.65 ou 3.68.
- Le logiciel VitaShell installé sur votre PS Vita (tuto par ici) (conseillé) ;
- Un câble USB pour PS Vita (généralement vendu avec le chargeur) ;
- Un ordinateur avec un port USB ;
- Le fichier « udcd_uvc.skprx » (lien miroir version 6, lien miroir du répertoire sur DL_CTP) ;
- Le logiciel Open Broadcaster Software.
1) Opérations sur PS Vita
Transférez le fichier « udcd_uvc.skprx » quelque part sur votre PS Vita (suivez la première partie de ce tutoriel si vous ne savez pas comment faire).
Lancez ensuite VitaShell. Déplacez le fichier « udcd_uvc.skprx » dans votre dossier « tai ». Pour rappel, ce dernier se trouve soit dans la partition « ux0 », soit dans « ur0 » (s'il n'existe pas dans « ux0 »).

Éditez le fichier « config.txt » qui se trouve dans le dossier « tai », et sous la ligne « *KERNEL », ajoutez une nouvelle ligne (positionnez-vous sur la ligne « *KERNEL » puis appuyez sur ![]() ). Modifiez cette nouvelle ligne, et écrivez-y le chemin menant vers votre fichier « udcd_uvc.skprx » (par exemple, s'il se trouve dans le dossier « ur0:tai », écrivez « ur0:tai/udcd_uvc.skprx »).
). Modifiez cette nouvelle ligne, et écrivez-y le chemin menant vers votre fichier « udcd_uvc.skprx » (par exemple, s'il se trouve dans le dossier « ur0:tai », écrivez « ur0:tai/udcd_uvc.skprx »).

Fermez l'éditeur de fichier en appuyant sur ![]() une fois, puis appuyez sur
une fois, puis appuyez sur ![]() pour confirmer vos changements.
pour confirmer vos changements.
Appuyez ensuite sur le bouton START de votre PS Vita, et sélectionnez l'option « Reboot » afin de redémarrer votre console.

Si vous n'êtes pas équipé du Custom Firmware Ensō, ré-installez votre hack préféré. Bien, en théorie votre PS Vita est prête, vous pouvez d'ores et déjà la connecter à votre ordinateur par le biais de votre câble USB.
2) Opérations sur PC
Téléchargez le logiciel Open Broadcaster Software correspondant à votre système d'exploitation (Windows, macOS ou Linux), puis installez-le comme n'importe quel autre logiciel.
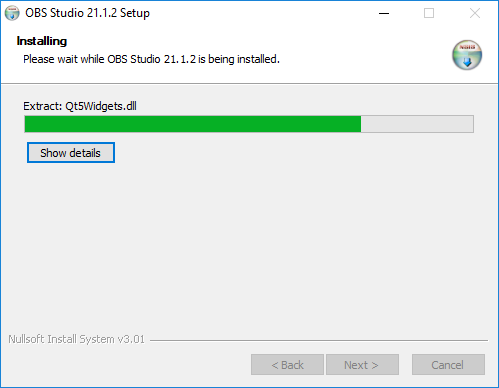
Lancez-le. Acceptez-le contrat de licence en cliquant sur « Ok ».
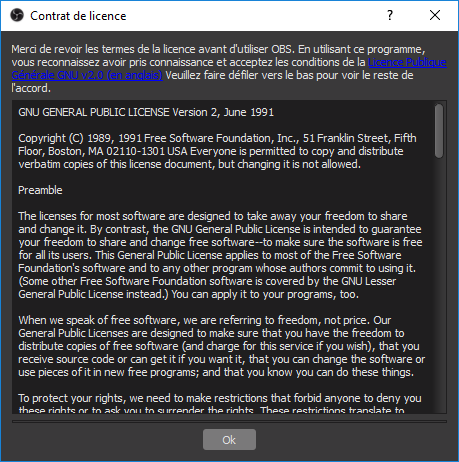
OBS Studio devrait se lancer dans les secondes qui suivent. Une fois qu'il sera prêt, une petite fenêtre fera aussi son apparition, vous demandant si vous souhaitez lancer l'Assistant de configuration. Déclinez poliment son offre en cliquant sur « Non ».

Repérez la petite fenêtre « Sources » en bas à gauche, puis cliquez sur le petit bouton en forme de « + » afin d'ajouter une source. Sélectionnez « Périphérique de capture vidéo ».

Nommez cette nouvelle source « PS Vita ».

Cliquez sur « Ok ». Une nouvelle fenêtre devrait apparaître, vous permettant de régler les propriétés de cette nouvelle source. Sélectionnez dans « Périphérique », si ce n'est pas déjà fait par OBS Studio, celui nommé « PSVita ». Ignorez les autres paramètres puis enregistrez votre source en cliquant sur « Ok ».

L'écran de votre PS Vita devrait s'afficher sur la grande fenêtre centrale d'OBS Studio ! Vu qu'elle n'est pas très centrée ni bien dimensionnée, vous pouvez utilisez les petits points rouges qui se trouvent aux extrémités pour redimensionner l'écran. Pour déplacer l'écran, vous pouvez soit le glisser-déposer, c'est-à-dire cliquer dessus et maintenir le clic enfoncé tout en bougeant votre souris, soit utiliser les touches directionnelles de votre clavier.

Et voilà, c'est simple, non ? 😀
Si vous désirez afficher l'écran source en plein écran, cliquez droit sur la fenêtre principale (celle où est streamé l'écran de votre PS Vita), sélectionnez l'option « Projecteur plein écran (source) », puis l'écran de votre choix (il n'y a qu'un choix si vous n'avez branché qu'un seul écran à votre ordinateur).

3) Bonus : connecter une manette PS4 ou PS3
Rendez-vous sur ce tutoriel si vous souhaitez connecter une manette officielle PS4 ou PS3 à votre PS Vita, afin de pouvoir tranquillement jouer sur grand écran et avec une manette sans fil. 😀
4) Informations
Le plugin PSVita USB Streaming n'est pas encore optimisé à 100 %, mais la nouvelle version 5 publiée récemment l'a déjà rendu bien plus stable qu'auparavant. Il est donc normal que certaines latences ou bugs puissent se faire ressentir, notamment lorsque la puissance de la PS Vita est très sollicitée.
Sachez également que vous ne pouvez pas transférer de fichiers via USB en utilisant le Gestionnaire de contenu, VitaShell ou autres, car le port USB n'est destiné qu'à retransmettre l'écran de votre PS Vita. Pour pouvoir à nouveau faire cela, vous devrez désactiver le plugin (voir ci-dessous).
5) Désactiver le plugin
Si vous souhaitez désactiver PSVita USB Streaming, ouvrez le fichier « config.txt » de votre dossier « tai », repérez et modifiez la ligne où se trouve le chemin menant vers le fichier « udcd_uvc.skprx », puis ajoutez à la fin de celle-ci une espace puis un « 0 », sauvegardez et redémarrez.

J'espère que ce tutoriel vous aura été utile, comme toujours n'hésitez pas à laisser un commentaire si vous avez une question ou un problème, nous vous aiderons dans la mesure du possible ! ;)
Bon hack !
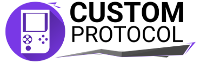

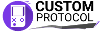
















tuto clair net et précis.
mais juste un truc pour l'installation du plugin, il est dans autoplugin 3.07 depuis hier sa diminue encore le tuto par 2 ^^
@necroraiders Merci pour les compliments ! ^o^ C'est vrai, je rajouterai l'info !
Perso j'ai aucun affichage sur OBS..
Que veux tu dire par aucun affichage ? As tu essayer par le wifi
a mon premier essai j'avais rien non plus.
j'ai refermer OBS puis relancer avec la ps vita brancher en usb.
j'ai supprimer la source que j'avais creer et refait une nouvelle source.
et la le miracle sur mon ecran^^
hooo xerpi est chaud en ce moment,a peine le tuto fini qu'il sort une version 6.
(source autoplugin v3.08)
@necroraiders sérieux, déjà une nouvelle version ? xD Merci pour l'info, vais mettre à jour les liens de téléchargement.
la preuve en image

Tuto mis à jour, liens de téléchargement remplacés.
par contre moi lors de l'enregistrement je n'ai aucun son ça prend pas en compte l'audio de la vita par usb :/
@Han Ny To normal, pour avoir du son il faut connecter tes hauts-parleurs à la prise jack de ta PS Vita (celle pour les écouteurs). ^^
Le titre est trompeur je ne fais pas de tuto.
Les admins ne faites pas n'imp avec mon compte dediou ><
Wirus ça fait quoi si je branche un cordon disposant de deux jack au bout ? le son passera ?
après c'est dommage de ne pas pouvoir utiliser le plugin en wifi, peut-être qu'en wifi le son passerait ?
Gné ? C'est juste qu'on est à la deuxième page de commentaires de mon tutoriel. x)
Euh je n'en sais fichtre rien, je ne peux que te conseiller de tester par toi-même. :3
>
En wifi sa serait un tout autre processus. La il utilise le mode USB pour faire reconnaître t'a vitæ comme une webcam et capturer les donné envoyé. Donc pas de son possible
>
Ayyaaa en effet désolé, j'ai cru qu'un modo m'avait refait le coup
Quand je suis tombé sur mon post en premier de la seconde page j'ai cru qu'on avait encore fait un topic avec mon pseudo.
@Cimmerian Ok d'ac .
Merci ! Reste plus qu'à pouvoir streamer directement de la Vita à une TV !
Ouai non pas comme sa, il faut que le faire sur un ordi qui permet de capter les données d'une "webcam" avec un logiciel tel que vlc par exemple. Sa ne se branche pas directement a une télé a moins que l'ecran de ton pc soit lié a la télé
Bonjour,
Le tuto est hyper clair, mais je n'arrive pas à voir la vita dans les périphériques sur OBS, manque-t-il une partie sur l'installation d'un driver ou quoi ? Merci