Ça y est, votre 3DS est enfin hackée (ou peut-être pas encore ?) ! Maintenant, la première étape est bien évidemment de savoir comment lancer des homebrews, ces fameuses applications développées gratuitement par des amateurs qui peuvent prendre la forme de jeux, d'utilitaires, d'émulateurs ou autre ! Vous allez voir, ça n'est pas bien compliqué. C'est même très simple. 🙂

0) Pré-requis
- Une 3DS hackée via boot9strap ;
- Un ordinateur capable de se connecter à la carte mémoire de votre console (voir notre tuto).
C'est tout ! 🙂
1) Transférer des homebrews
Pour commencer, il faut télécharger le ou les homebrew(s) de votre choix depuis votre PC. Vous en avez une bonne liste bien remplie (mais évidemment non-exhaustive) sur le site 3dbrew. ainsi que sur le wiki de GBAtemp.
Pour notre exemple, nous allons installer 3DSident, développé par joel16. Il s'agit d'un petit outil qui permet d'obtenir tout un tas d'informations utiles sur sa console. Ceux qui ont connu les débuts du hack PSP se rappelleront peut-être du célèbre homebrew PSPident. ;)

Lien miroir
Ne paniquez pas, on vous explique tout ! 😀
Il faut savoir que la plupart du temps, lorsqu'on évoque un homebrew, on redirige vers son dépôt GitHub. C'est l'endroit où le(s) développeur(s) stocke(nt) le code source et tous les fichiers nécessaires pour développer le programme.
Mais pour nous, tout ceci ne nous concerne pas, nous voulons simplement télécharger la dernière version disponible et fonctionnelle. Pour ce faire, il suffit de se rendre dans l'onglet « Releases », qui se trouve au milieu.

De là, vous pourrez accéder aux dernières versions publiées dans l'ordre chronologique décroissant (la plus récente est affichée tout en haut, la plus ancienne tout en bas).

Dans notre exemple, la dernière version de 3DSident est la « 0.8.0 ». Il ne nous donc reste plus qu'à télécharger le (ou les) fichier(s) au format « .3dsx » (en l’occurrence, « 3DSident.3dsx » et « 3DSident-GUI.3dsx ») !
Bien, maintenant que nous nous sommes procurés quelques « .3dsx », nous allons devoir les transférer vers notre console. Il suffit de connecter sa carte mémoire à son ordinateur (pensez à éteindre votre 3DS avant), et d'ouvrir le « disque amovible » correspondant sur son explorateur de fichiers.
Généralement, vous avez déjà un dossier « 3ds » à la racine. C'est là où la majorité des personnes placent leurs homebrews. Si le dossier n'existe pas, créez-le, puis copiez-collez à l'intérieur votre (ou vos) fichier(s) au format « .3dsx ».

C'est bon, votre (ou vos) homebrew(s) sont transférés ! 😀 Vous pouvez éjecter la carte mémoire de votre PC et la ré-insérer dans votre console..
2) Installer le Homebrew Menu
Allumez votre 3DS et attendez que le menu principal de la 3DS s'affiche. Lancez un programme qui ne vous sert pas beaucoup, par exemple « Mode téléchargement Nintendo ».
Une fois que l'application est lancée, pressez ensuite simultanément les touches suivantes : ![]() +
+ ![]() +
+ ![]() + SELECT. Un petit menu nommé Rosalia menu devrait apparaître sur l'écran inférieur.
+ SELECT. Un petit menu nommé Rosalia menu devrait apparaître sur l'écran inférieur.

Descendez avec les flèches directionnelles jusqu'à « Miscellaneous options... », puis validez avec ![]() .
.

Laissez le curseur sur la première option « Switch the hb. title to the current app. » et validez avec ![]() .
.

Avant même d'avoir pu dire ouf, l'écran devrait vous afficher que l'opération s'est terminée normalement (« Operation succeed. »). Appuyez alors plusieurs fois sur ![]() jusqu'à quitter le Rosalia menu et revenir sur l'application originelle.
jusqu'à quitter le Rosalia menu et revenir sur l'application originelle.
De là, appuyez sur la touche HOME (en forme de Maison) pour revenir sur le menu principal de la 3DS, puis quittez l'application.

Relancez l'application... Tadaaam ! C'est normalement le Homebrew Menu qui devrait s'exécuter et s'afficher à la place ! 😀

3) Lancer un homebrew
Il vous suffit de naviguer parmi la liste des homebrews affichés soit via l'écran tactile (en faisant défiler de haut en bas ou de bas en haut), soit en utilisant les touches directionnelles.
Les touches ![]() et
et ![]() servent à monter ou descendre d'un en un, tandis que les touches
servent à monter ou descendre d'un en un, tandis que les touches ![]() et
et ![]() permettent de sauter 3 programmes et donc d'atterrir respectivement sur le 4e programme précédent ou 4e programme suivant.
permettent de sauter 3 programmes et donc d'atterrir respectivement sur le 4e programme précédent ou 4e programme suivant.
Une fois que vous avez fait votre choix (la bulle du programme est un peu décalée à gauche par rapport aux autres), il vous suffit d'appuyer sur ![]() ou de toucher l'application avec votre stylet.
ou de toucher l'application avec votre stylet.
4) Quitter un homebrew
Normalement, la plupart des homebrews proposent une option pour quitter dans leur menu principal. Si ce n'est pas le cas, vous pouvez toujours « forcer » la fermeture en appuyant simultanément sur ![]() +
+ ![]() +
+ ![]() +
+ ![]() .
.
Et voilà, vous savez désormais comment lancer un homebrew depuis le Homebrew Menu! 😀
Dans le prochain tuto, nous allons vous apprendre à installer et lancer des jeux au format « .cia » ! ;)
Comme toujours, n'hésitez pas à poser vos questions en commentaire, nous y répondrons dès que possible ! Bon hack !
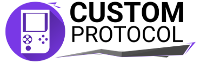

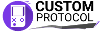
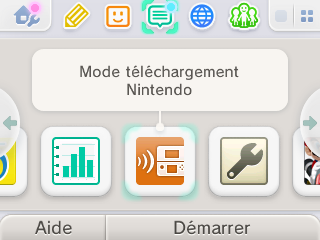
















Bonjour,
le menu ne s'active pas quand j'appuie sur les touches simultanément L+R+bas+select.
Besoin d'aide j'ai tout installer nickel mais quand je lance le hombrew launcher il ne détecte rien et me demande si j'ai un fichier "\3ds" sur ma carte sd sauf que c'est impossible de faire un fichier avec des \
Si vous savez comment faire