Ce tutoriel a pour but de vous apprendre à transférer et installer un homebrew, c'est-à-dire un logiciel crée par un développeur tiers « non-officiel », en vous présentant toutes les méthodes possibles jusqu'aujourd'hui. Le pré-requis obligatoire et commun à toutes les métodes est de posséder une PS Vita hackée via HENkaku ou HENkaku Ensō. Les autres pré-requis seront indiqués au début de chaque méthode.
Notez que la première partie peut vous servir à transférer n'importe quel autre type de fichier (musique, vidéo, image...).

1) Transfert du fichier « .VPK »
Pré-requis :
- Un PC ;
- Un client FTP, tel que FileZilla.
Cette méthode n'est pas compliquée mais un peu fastidieuse, car elle nécessite d'effectuer des opérations sur PC ainsi que sur PS Vita, et donc d'avoir toujours un PC sous la main. De plus, en cas de transfert de gros fichiers on privilégiera la méthode USB, le transfert par FTP pouvant être assez long.
Note : cette méthode était la première méthode de transfert et d'installation de homebrews (ou d'autres types de fichier) sur une PS Vita sous HENkaku.
Commencez par télécharger le homebrew au format «.VPK » sur votre PC.
Lancez maintenant le Molecular Shell sur votre PS Vita.

Appuyez sur la touche ![]() pour vous retrouver nez-à-nez avec ce joli panneau :
pour vous retrouver nez-à-nez avec ce joli panneau :

Le programme Molecular Shell vient de créer un serveur « FTP ».
Un « serveur FTP », c'est donc un ordinateur dont les fichiers (ou une partie des fichiers) sont accessibles depuis le réseau. Un « client FTP », quant à lui, est un logiciel permettant d'accéder à un « serveur FTP », et donc de faire plus ou moins joujou avec les fichiers disponibles (selon les « permissions » accordées).
Le protocole FTP (notez qu'il s'agit un peu d'un pléonasme, puisque le « P » de « FTP » signifie déjà « Protocol » en anglais) est très utilisé par les webmasters dont le site est hébergé chez un tiers, comme par exemple sur Custom Protocol. Donc oui, depuis un « client FTP » vous pouvez théoriquement avoir accès à tous les fichiers du site, heureusement il est possible de demander un mot de passe pour restreindre l'accès aux personnes mal intentionnées ! 😛
Par ailleurs, attention à ne pas confondre File Transfer Protocol avec Custom Protocol ! ;P
Notez l'adresse IP de votre console (ici 192.168.6.16) ou gardez votre console près de vous (si vous avez une PS Vita bien sûr, avec une PS TV c'est peut-être un peu plus ardu), et entrez-la dans votre client FTP favori (FileZilla par exemple).

Dans le champ « Hôte », entrez l'adresse IP de votre PS Vita (192.168.6.16 chez nous). Laissez les champs « Identifiant » et « Mot de passe » vides, et écrivez « 1337 » dans « Port ». Enfin, cliquez sur « Connexion rapide ».
Dans FileZilla, sur la fenêtre de gauche (Site local), rendez-vous dans le répertoire où se trouve le fichier « .VPK » que vous avez téléchargé depuis votre ordinateur.
Sur la fenêtre de droite (Site distant), rendez-vous dans « ux0: », qui est la racine de votre carte mémoire, et glissez-y le « .vpk » de votre homebrew. Vous pouvez aussi créer un dossier et placer vos homebrews dedans (c'est même conseillé si vous aimez être ordonné), l'important étant qu'il soit sur votre carte mémoire.

Une fois que vous aurez transféré tout ce dont vous avez besoin, déconnectez-vous du serveur FTP et retournez sur votre console. Là, appuyez sur la touche ![]() (ou
(ou ![]() si vous avez une PS Vita japonaise) pour mettre fin au serveur FTP. Vous pouvez passer à la partie « Installation » en suivant la première méthode ! ;)
si vous avez une PS Vita japonaise) pour mettre fin au serveur FTP. Vous pouvez passer à la partie « Installation » en suivant la première méthode ! ;)
Pré-requis :
- Un PC ;
- Un câble USB.
Cette méthode est plus simple et moins fastidieuse que la méthode FTP, mais requiert aussi d'effectuer des opérations sur PC ainsi que sur PS Vita, donc de toujours garder un PC sous le coude en plus d'un câble USB. De plus, il vous faudra obligatoirement installer le homebrew VitaShell auparavant, et donc de suivre une autre méthode la première fois.
L'avantage non négligeable est la rapidité de transfert, utile pour les fichiers volumineux et/ou nombreux.
Avant de commencer...
Tout d'abord, il vous faudra installer le programme VitaShell, en suivant donc une autre méthode que celle-ci pour l'installer.
- Si vous comptez suivre la méthode MP3, notez l'URL « tinyurl.com/vitashellmp3 » quelque part, et lisez le guide de cette méthode un peu particulière sans cliquer sur le bouton « Télécharger » ci-dessous ;
- Si vous comptez suivre la méthode Download Enabler, notez l'URL « tinyurl.com/vitashellvpk » quelque part, et lisez le guide de cette méthode sans cliquer sur le bouton « Télécharger » ci-dessous ;
- Si vous comptez suivre une autre méthode, rendez-vous sur cette page GitHub, le reste sera détaillé dans la méthode que vous aurez décidé de suivre :

C'est parti !
Bien, si vous lisez ceci, c'est que vous avez réussi à installer VitaShell sur votre console. Eh bien, lancez-le donc ! ;)

Appuyez sur ![]() .
.
Branchez votre console à votre PC en utilisant un câble USB.
Sur votre ordinateur, un nouvel espace de stockage externe devrait être apparu ! Rendez-vous-y, et copiez-y vos homebrews au format « .VPK » dans le répertoire que vous souhaitez ! 🙂

Vous pouvez maintenant passer à l'étape d'installation ! ;)
Pré-requis :
- Un PC, et au choix :
- QCMA ;
- une adresse mail ;
- un hébergeur de fichiers, si possible avec lien direct de téléchargement ;
- un serveur Web (local ou pas) ;
- ... (vous comprendrez l'astuce de cette méthode très rapidement :P)
Cette méthode est relativement simple et est surtout utilisée lorsque l'on n'a pas de câble USB (voire de PC, mais dans ce cas ça requiert l'aide d'un ami) dans sa maison. C'est donc avant tout une méthode de secours, très peu utilisée d'ordinaire.
Le but est simple : on va essayer de copier sur la PS Vita un fichier « .MP3 » qui sera détecté par la console comme étant une musique, l'extension « .MP3 » étant supportée par le lecteur audio de la console. En réalité, il s'agira de notre homebrew, dont l'extension aura simplement été changée en « .MP3 » (au lieu de « .VPK »).
Si un ami ou un site internet vous fournit directement un lien de téléchargement vers un homebrew en « .MP3 », sautez vers cette étape.
Créer un faux homebrew « .MP3 »
Il va donc falloir vous créer vous-même un homebrew en « .MP3 » à l'aide de votre PC ou toute autre plateforme vous permettant de télécharger des fichiers non-reconnus et de changer leur extension.
Pour commencer, procurez-vous le(s) homebrew(s) de votre choix.
Ouvrez le dossier où se trouve votre homebrew. Choisissez de « renommer » votre fichier, et modifiez les quatre dernières lettres « .vpk » par « .mp3 ». Votre ordinateur vous affichera peut-être une fenêtre vous informant que votre manipulation risque de corrompre votre fichier et de confirmer celle-ci : n'y faites pas attention, vous retrouvez bien votre homebrew en un morceau à la fin.

Transférer le fichier « .MP3 » sur la PS Vita
Maintenant que vous avez un fichier «.MP3 », vous pouvez le transférer sur votre console de façon très simple, cette extension étant supportée par le système PS Vita. Voici quelques exemples :
- En utilisant QCMA pour le transférer via le Gestionnaire de contenu ;
- En vous l'envoyant par courriel (en pièce jointe), puis en y accédant depuis le navigateur internet de votre console ;
- En l'uploadant sur un hébergeur fournissant un lien direct de téléchargement et en tapant ce dernier dans la barre URL du navigateur de la console ;
- En créant un serveur local et en déplaçant le homebrew dans le bon répertoire de façon à ce qu'il soit accessible depuis le navigateur de la PS Vita en tapant l'adresse IP locale du serveur (pour les utilisateurs les plus expérimentés) ;
- Etc.
Pré-requis :
- La technologie Java Runtime Environement (il est indispensable de l'avoir pour que le programme se lance correctement), que vous trouverez à ce lien ;
- Une connexion Wi-Fi (ou Ad-Hoc, c'est-à-dire locale, pour les utilisateurs Windows !) ;
- Le programme VitaOrganizer installé au préalable sur votre machine (liens de téléchargement plus bas).
Cette méthode est extrêmement simple car tout transite depuis une application PC. Pas besoin de câble USB, en revanche ça nécessite encore et toujours d'avoir un PC près de soi.
En fait, l'application va se charger à la fois du transfert et de l'installation du homebrew, il suffit donc de se connecter en FTP à sa PS Vita depuis son ordinateur.
Avant toute chose, installez VitaOrganizer sur votre PC :

Lien miroir 0.6.0 pour Windows | Lien miroir 0.6.0 pour Mac
Puis téléchargez le fichier « .VPK » de votre homebrew depuis votre PC.
Lancez ensuite Molecular Shell sur votre PS Vita.

Appuyez sur la touche ![]() pour vous retrouver nez-à-nez avec ce joli panneau :
pour vous retrouver nez-à-nez avec ce joli panneau :
Le programme Molecular Shell vient de créer un serveur « FTP ».
Un « serveur FTP », c'est donc un ordinateur dont les fichiers (ou une partie des fichiers) sont accessibles depuis le réseau. Un « client FTP », quant à lui, est un logiciel permettant d'accéder à un « serveur FTP », et donc de faire plus ou moins joujou avec les fichiers disponibles (selon les « permissions » accordées).
Le protocole FTP (notez qu'il s'agit un peu d'un pléonasme, puisque le « P » de « FTP » signifie déjà « Protocol » en anglais) est très utilisé par les webmasters dont le site est hébergé chez un tiers, comme par exemple sur Custom Protocol. Donc oui, depuis un « client FTP » vous pouvez théoriquement avoir accès à tous les fichiers du site, heureusement il est possible de demander un mot de passe pour restreindre l'accès aux personnes mal intentionnées ! 😛
Par ailleurs, attention à ne pas confondre File Transfer Protocol avec Custom Protocol ! ;P
Notez l'adresse IP de votre console (ici 192.168.6.16) ou gardez votre console près de vous (si vous avez une PS Vita bien sûr, avec une PS TV c'est peut-être un peu plus ardu). Passez ensuite à la partie « Installation », et choisissez « méthode VitaOrganizer ».
Pré-requis :
- Un PC, sauf si vous suivez la méthode MP3 d'installation de plugin (dans ce cas seule la PS Vita est nécessaire).
Cette méthode, une fois le plugin adéquat installé, est extrêmement simple. Vous aurez peut-être remarqué que le navigateur PS Vita ne permettait pas de télécharger des fichiers non-reconnus par la console (comme des archives « .zip » par exemple).
Eh bien, le plugin nommé Download Enabler va vous permettre de « débloquer » cette limitation, et donc de télécharger des homebrews (ou tout autre type de fichier) directement depuis le navigateur de votre PS Vita !
A venir...
Pré-requis :
- Une connexion internet sans fil.
Cette méthode requiert, à l'instar de la méthode VitaShell, d'installer préalablement un homebrew suivant une des autres méthodes proposées. Il s'agira de Vita Homebrew Browser, une sorte de « boutique en ligne » permettant de télécharger et directement installer les homebrews de votre choix sur votre console, gratuitement bien sûr.
Le principal avantage réside dans son interface graphique soignée et rappelant le design du PlayStation Store, ainsi que de sa facilité d'accès. De plus, comme décrit plus haut, le logiciel se charge à la fois du téléchargement et de l'installation !
Avant de commencer...
Tout d'abord, il vous faudra installer le programme Vita Homebrew Browser, en suivant donc une autre méthode que celle-ci pour l'installer.
- Si vous comptez suivre la méthode MP3, notez l'URL « tinyurl.com/vitahbbrowsermp3 » quelque part, et lisez le guide de cette méthode un peu particulière sans cliquer sur le bouton « Télécharger » ci-dessous ;
- Si vous comptez suivre la méthode Download Enabler, notez l'URL « tinyurl.com/vitahbbrowservpk » quelque part, et lisez le guide de cette méthode sans cliquer sur le bouton « Télécharger » ci-dessous ;
- Si vous comptez suivre une autre méthode, rendez-vous sur cette page GitHub, le reste sera détaillé dans la méthode que vous aurez décidé de suivre :

Assurez-vous également que votre système PS Vita (ou PS TV) est connecté à internet, en vérifiant dans l'application « Paramètres » ceux liés au « Réseau ».
C'est parti !
Bien, si vous lisez ceci, c'est que vous avez réussi à installer Vita Homebrew Browser sur votre console. Eh bien, lancez-le donc ! ;)

Vous vous retrouverez face à un écran de chargement, qui peut être plus ou moins long suivant le débit de votre connexion internet.

L'application vous affichera ensuite les nouveaux homebrews ajoutés, ainsi que 5 onglets de tri différents (écrits en anglais) :
- New : liste des derniers homebrews ajoutés à la base de données, du plus récent (en haut) au plus ancien (en bas) ;
- Games : liste des homebrews de type « jeu » présents dans la base de données ;
- Ports : liste des homebrews de type « portage » (d'un jeu PC par exemple) présents dans la base de données ;
- Emulators : liste des homebrews de type « émulateur » (pour émuler une Game Boy Advance par exemple) présents dans la base de données ;
- Utilities : liste des homebrews de type « utilitaire » (qui proposent donc des fonctionnalités utiles) présents dans la base de données.

Touchez le homebrew qui vous plaît, lisez la description (en anglais) si vous souhaitez en savoir plus, admirez la capture d'écran située à droite, et enfin touchez le bouton orange « Download » pour passer à la caisse télécharger le homebrew. Une fois le téléchargement terminé, Vita Homebrew Browser se chargera lui-même de l'installer sur votre PS Vita.
Ce qui signifie par ailleurs que vous n'aurez donc pas à lire la partie « 2) Installation » ci-dessous !

Et voilà, simple comme bonjour, n'est-ce pas ? Vous pouvez presser la touche ![]() pour vous rendre sur le LiveArea (le menu officiel de la console) et constater l'installation effective de votre homebrew ! 😀
pour vous rendre sur le LiveArea (le menu officiel de la console) et constater l'installation effective de votre homebrew ! 😀

2) Installation
Maintenant que vous avez correctement transféré votre fichier « .VPK » sur votre espace de stockage, lancez votre shell préféré (nous utiliserons Molecular Shell pour l'exemple, mais cela fonctionne également avec VitaShell), puis rendez-vous à l'endroit où vous avez transféré votre homebrew.
Dans notre exemple, ce sera à « ux0:VPKs/Homebrews/Shells », car nous avons décidé de créer un dossier « VPKs » à la racine de la carte mémoire « ux0: », puis d'y créer un dossier « Homebrews », et enfin un autre répertoire « Shells » à l'intérieur de ce dernier.

Tout ce qu'il vous reste à faire, c'est de sélectionner votre « .vpk » et d'appuyer sur ![]() .
.

Ré-appuyez sur ![]() pour valider, et maintenant patientez ! 😀
pour valider, et maintenant patientez ! 😀

Vous n'avez maintenant plus qu'à quitter votre shell comme vous quitteriez une application normale, c'est-à-dire en pressant la touche ![]() .
.
Renommage du « .MP3 » en « .VPK »
Maintenant que vous avez correctement transféré votre fichier « .MP3 » sur votre espace de stockage, commencez par ouvrir la bulle « Paramètres » officielle de votre PS Vita. Vous devriez y trouver les « Paramètres de HENkaku ». Rendez-vous-y.

Repérez la ligne « Autoriser l'installation de homebrews non sécurisés », et cochez cette option. Cela va nous permettre d'accéder au dossier « music » de notre carte mémoire, protégé par Molecular Shell et VitaShell afin d'éviter que l'utilisateur n'y fasse n'importe quoi, mais aussi à plein d'autres répertoires auxquels il est fortement déconseillé de toucher à moins d'être connaisseur.
Quittez les paramètres et lancez votre shell préféré (nous utiliserons Molecular Shell pour l'exemple, mais cela fonctionne aussi avec VitaShell), puis rendez-vous dans « ux0:music ». De nombreux dossiers (dont les noms sont composés de deux lettres) y sont présents. Rendez-vous dans chacun d'entre eux jusqu'à y trouver votre homebrew au format « .MP3 ».

Mettez en surbrillance votre homebrew au format « .MP3 », puis appuyez sur la touche ![]() , et descendez à l'aide de la touche
, et descendez à l'aide de la touche ![]() jusqu'à l'option « Rename ». Le clavier officiel de la PS Vita devrait s'afficher devant vous, afin de vous permettre de renommer le fichier mis en surbrillance. Modifiez les trois dernières lettres « mp3 » par « vpk » pour remettre l'extension d'origine du homebrew.
jusqu'à l'option « Rename ». Le clavier officiel de la PS Vita devrait s'afficher devant vous, afin de vous permettre de renommer le fichier mis en surbrillance. Modifiez les trois dernières lettres « mp3 » par « vpk » pour remettre l'extension d'origine du homebrew.

À ce stade, vous pouvez directement passer à l'étape d'installation, mais il est conseillé de ne pas laisser trainer de fichiers « . VPK » dans le répertoire « ux0:music », et donc de les déplacer soit à la racine, soit dans un dossier que vous aurez crée quelque part sur votre carte mémoire.
Pour déplacer un fichier, sélectionnez-le en le mettant en surbrillance, appuyez sur ![]() , choisissez l'option « Move », puis appuyez sur
, choisissez l'option « Move », puis appuyez sur ![]() après que le message « Copied 1 file(s) » s'affiche. Rendez-vous ensuite à l'intérieur du dossier das lequel vous souhaitez déplacer votre homebrew, puis appuyez sur
après que le message « Copied 1 file(s) » s'affiche. Rendez-vous ensuite à l'intérieur du dossier das lequel vous souhaitez déplacer votre homebrew, puis appuyez sur ![]() , et enfin choisissez « Paste ». Un petit écran de chargement s'affichera alors à l'écran. Patientez, puis vérifiez que votre fichier a bien été déplacé dans le dossier sur lequel vous vous trouvez ! ;)
, et enfin choisissez « Paste ». Un petit écran de chargement s'affichera alors à l'écran. Patientez, puis vérifiez que votre fichier a bien été déplacé dans le dossier sur lequel vous vous trouvez ! ;)
Installation du « .VPK »
Bien, vous êtes normalement toujours devant le fichier que vous venez de renommer en « NomDuFichier.VPK ».
Dans notre exemple, on l'a déplacé vers « ux0:VPKs/Homebrews/Shells », nous avons donc décidé de créer un dossier « VPKs » à la racine de la carte mémoire « ux0: », puis d'y créer un dossier « Homebrews », et enfin un autre répertoire « Shells » à l'intérieur de ce dernier.

Tout ce qu'il vous reste à faire, c'est de sélectionner votre « .vpk » et d'appuyer sur ![]() .
.

Ré-appuyez sur ![]() pour valider, et maintenant patientez ! 😀
pour valider, et maintenant patientez ! 😀

Vous n'avez maintenant plus qu'à quitter votre shell comme vous quitteriez une application normale, c'est-à-dire en pressant la touche ![]() .
.
Lancez le programme VitaOrganizer sur votre ordinateur. Vous devriez arriver devant une fenêtre de ce genre :

Cliquez sur le rectangle blanc en haut, à droite du bouton « Actualiser ». Écrivez-y l'adresse IP de votre console. Cliquez ensuite sur le bouton « Hotspot » tout à droite pour connecter le logiciel à la PS Vita.
Cliquez ensuite sur le bouton « Sélectionner le dossier... » en haut à gauche, puis déplacez-vous jusqu'à l'intérieur du dossier dans lequel se trouve votre (ou vos) homebrew(s), et enfin cliquez sur « Ouvrir » en bas à droite de la nouvelle fenêtre.

Bien, cliquez maintenant sur le bouton « Actualiser » en haut au centre, et patientez le temps que le programme trouve et lise tous vos fichiers au format « .VPK ». Une fois l'actualisation terminée, tous vos homebrews devraient être listés dans VitaOrganizer.
Sélectionnez alors celui que vous souhaitez installer sur votre console, puis cliquez sur la dernière option « Installer l'HOMEBREW sur la PS Vita en une seule étape ».

Patientez le temps que le homebrew soit transféré puis installé. Un message en bas du logiciel vous informera de l'avancée.

Lorsque l'installation sera terminée, un message vous notifiera du succès de celle-ci.
Et voilà, simple comme bonjour, n'est-ce pas ? Vous pouvez vérifier que le homebrew a été correctement installé sur votre console en quittant le Molecular Shell en appuyant simplement sur ![]() puis en vous rendant sur la dernière page de bulles du LiveArea (tout en bas, donc).
puis en vous rendant sur la dernière page de bulles du LiveArea (tout en bas, donc).
Eh bien, votre homebrew a déjà été installé par Vita Homebrew Browser, non ? 😛

Vous pouvez désormais lancer vos homebrews directement depuis le LiveArea !

C'est la fin de ce tutoriel, on espère qu'il vous aura été utile. 😀 Si vous avez des questions ou des problèmes, n'hésitez pas à nous les écrire en commentaire, nous nous ferons une joie de vous répondre ! 🙂 Et si vous connaissez une autre méthode qui n'est pas listée ici, dites-la nous aussi en commentaire, on vous créditera en début d'article ! ;)
Bon hack !
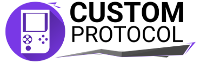

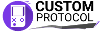













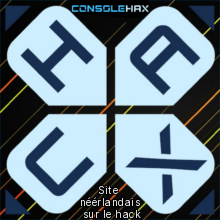










Merci pour ce superbe tuto !
Maintenant prions que l'emulation se développe sur cette console
Merci @metalliko ! Eh oui, prions ! ^o^
Eh oui, prions ! ^o^
Hello ! Moi j'ai un petit soucis, j'ai eu un problème sur ma carte interne, j'ai dû formater. Du coup je me retrouve avec le ENSO 3.65 et j'aimerais savoir comment je peux installer un Hombrew ou même VitaShell ?
salut ce n'est pas compliquer .
met le navigateur , va sur https://henkaku.xyz/ et maintiens la touche R pendant le chargement du hack , ça va réinstaller Molecular Shell .
avec cette bulle tu pourras installer vitashell.
Bonjour , dans ton cas il faut installer cette application sur pc , relier la vita au pc et suivre les instructions , tu aura à la fin une application sur ta vita , tu la lance et tu sélectionne télécharger vita shell
https://github.com/noahc3/auto-h-encore/releases
Bonjour,
Voici mon probleme, quand j'essaye d'installer pkgj comme un homebrew par la methode vitashell, et que j'appuie sur pkgj/master, ca me met la liste des fichiers au lieux de l'installer, j'ai meme essayer d'ajouter ".vpk" mais sans succes...
Quelqu'un aurait-il une solution ou j'ai rater quelque chose ?
Pour installer un fichier vpk tu dois vérifier que l option d installation est bien cocher dans paramètre henkaku le fichier vpk il faut le mettre n importe ou sur ta carte mémoire à part à la racine de ta carte. Pour ce fichier il faut le plugin nonpdrm installer sur ta ps vita
j'ai pu installer enso.vpk avec la méthode ftp mais quand je veux installer vitashell.vpk ou vitahbbrowser.vpk filezilla m'affiche l'erreur : Erreur critique lors du transfert du fichier après avoir transféré 524 288 octets en 1 seconde
que faire ?
c'est normal le fichier vpk faut le mettre dans un dossier comme ur0 ou ux0 . Il ne faut pas le mettre à la racine de la carte mémoire
>
tu a pris le mauvais truc, la tu vient de télécharger le code source de l'app, le vpk se trouve dans l'onglet release dans github
Hello
Avec la méthode vitashell quand j'appuie sur sélect ça me dit " please activate enable unsafe homebrew " first
J'ai fouillé sur la vita, j'ai trouvé dans les paramètres henkaku " permettre les homebrew non sécurisé " mais ça ne change rien...
Édit: j'ai redémarre vitashell et ça a débloqué le truc.
Je continue demain ma quête du St Graal