Le voilà enfin : le tant attendu tutoriel en français pour créer ses propres custom protocol bubbles sur sa PS Vita chérie ! Ce tutoriel complet, repris de celui rédigé en anglais par The Z, vous guidera pas à pas dans la création de "bulles" (dites bubbles en anglais) customisées pour votre console portable : de l'installation d'OpenCMA/QCMA à la préparation des fichiers, de la création du faux EBOOT.PBP signé au déplacement de tous les fichiers nécessaires au bon endroit, etc.

Partie I : hacker sa bulle
0. Avant de commencer :
Tout d'abord, sachez pour commencer qu'il est obligatoire d'avoir accès à un logiciel de gestionnaire de fichiers via un exploit pour installer sa première "bulle personnalisée". Au choix, soit un eCFW (pour les firmwares inférieurs ou égaux à 3.20) ou un VHBL (pour les firmware 3.30 et plus).
Sachez aussi qu'après avoir crée vos bulles, vous n'aurez plus besoin d'un quelconque exploit. Cela sous-entend que vous pourrez tranquillement mettre à jour votre console en 3.36 par la suite : vos bulles fonctionneront toujours, et vous pourrez continuer à en créer (pour l'instant).
Il est également important de souligner, avant de commencer, que certains jeux ne doivent pas être utilisés comme "base" pour une custom bubble : en effet, certains sont "limités" et ne peuvent accepter plus de contenu que ce qu'ils possèdent déjà. C'est le cas pour :
- En 3.3X : les jeux de l'exploit 3.18 (liste dispo ici) et les MiniS* ;
- En 3.1X : les MiniS* ;
- En 3.0X ou inférieur : aucun jeu MiniS ni PSP (n'est bloqué) ;
- Pour tout firmware : tous les jeux PS Vita, PS Mobile ou PS1 !
* : sauf les MiniS qui utilisent des fonctions online.
1. Installer les fichiers pré-requis :
Commencez par télécharger l'utilitaire VHBL pour "bubble" : celui-ci servira à lancer quasiment tous vos jeux homebrews PSP sur votre Vita et servira d'exemple.

Téléchargez ensuite un jeu qui servira de support pour une custom bubble (il doit donc naturellement être déjà installé sur votre PS Vita) : rendez-vous pour ce faire sur le site officiel de Sony Entertainment Network (PSN), puis connectez-vous y avec votre compte à l'aide du bouton bleu "Sign in" tout en haut à droite. Une fois connecté, rendez-vous sur cette page afin de consulter la liste de tous vos médias téléchargés depuis le PlayStation Store ou le site du SEN directement, et trouvez dans votre liste un jeu qui puisse vous servir de base (référez-vous à la liste plus haut pour savoir quel type de jeu choisir).
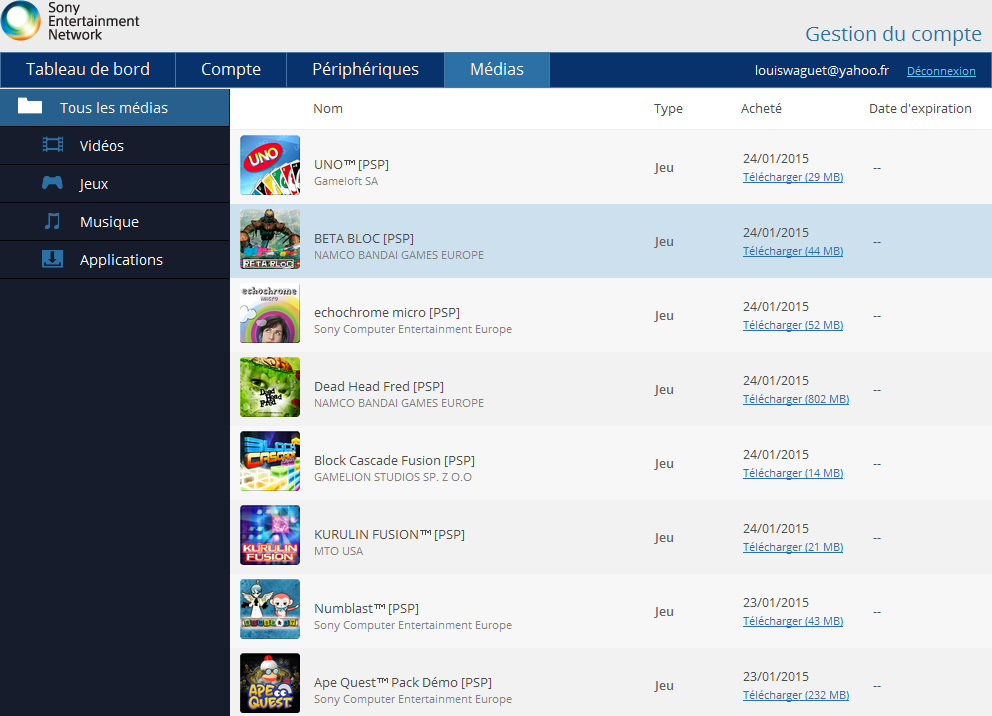
Une fois votre jeu PSP ou MiniS choisi, cliquez sur le lien "Télécharger" à droite : un fichier ayant une extension en ".xpd" devrait apparaître dans votre dossier de téléchargements.
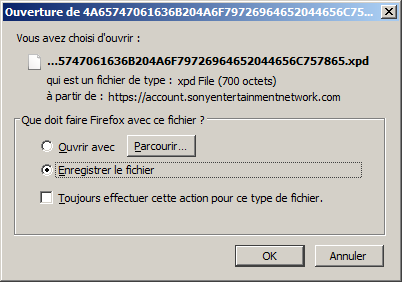
Bien, il est temps maintenant de s'attaquer au logiciel de transfert de données, à savoir le Content Manager Assistant, plus communément appelé le CMA. Rendez-vous sur nos fiches concernant CMA puis téléchargez le CMA correspondant à votre firmware ainsi que l'Open CMA correspondant toujours à votre firmware.
Après cela, téléchargez le fichier fake_np 1.0, un programme qui vous permettra d'insérer un ISO ou homebrew dans un fichier PBP du PSN. En d'autres termes, cela permettra de simuler un jeu officiel "signé" qui certifiera à votre système PS Vita qu'il s'agit bel et bien d'un jeu téléchargé depuis le PlayStation Store.

Bien, il est temps maintenant... De télécharger encore un autre logiciel ! 😛 Décidément, ça n'arrête pas me direz-vous, mais je préfère que l'on fasse ça un à un pour bien tout vous expliquer. Du nom de PKGView, cet utilitaire permet d'explorer le contenu des fichiers pkg, utilisés par Sony pour ses jeux et DLC téléchargés depuis le PS Store ainsi que l'installation d'applications, mais aussi par les hackeurs PS3 pour installer des homebrews sur leur console. Bref, vous vous doutez donc de l'utilité de cette application dans la création de nos custom bubbles.

Enfin, l'avant-dernier dernier logiciel à posséder (car oui, il y en a encore un... même d'autres) est un gestionnaire et extracteur d'archives. Je vous conseille 7zip ou WinRar, le premier étant mon petit préféré, mais les deux s'égalent et sont tout aussi recommandables l'un que l'autre. Finalement, téléchargez Notepad++, éditeur de textes de niveau supérieur comme l'indiquent ses "++" prenant en charge de nombreux langages de programmation. Une fois téléchargés, installez directement ces 2 logiciels (7zip ou WinRar + Notepad++) sur votre PC et supprimez les fichiers d'installation. C'est bon, vous y êtes ? Bien !
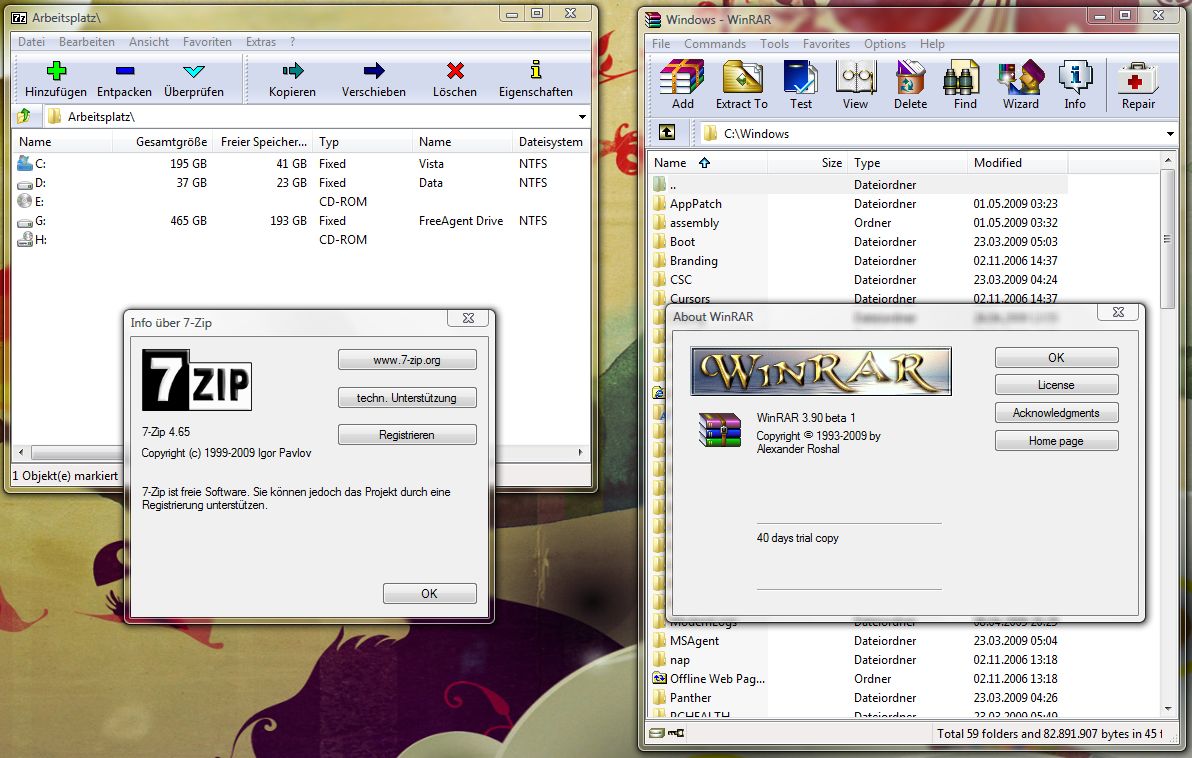
2. Installation d'OpenCMA :
On va enfin pouvoir commencer les choses sérieuses... Tout d'abord, récapitulons : vous êtes censé avoir dans votre dossier réservé aux custom bubbles 5 archives : une pour le VHBL, une pour le CMA, une pour l'OpenCMA ou QCMA, une pour le fake_np et une dernière pour le PkgView sans oublier le jeu en .xpd. Ouvrez celle renfermant CMA et extrayez son contenu. Un fichier exécutable (.exe) devrait être apparu : lancez-le en double-cliquant dessus puis choisissez la langue que vous souhaitez avant de laisser le logiciel installer le CMA sur votre ordinateur (aucun risque, ne vous inquiétez pas).

Pendant l'installation, profitez-en pour extraire le contenu des autres archives sauf celle de l'OpenCMA, qu'il faudra extraire ailleurs et plus tard. Vérifiez bien que vous ayez un nouveau dossier portant le doux nom de "VHBL01234" et 3 fichiers exécutables : "fake_np.exe", "seboot.exe" ainsi que "PkgView.exe". Je vous conseille de créer un nouveau dossier pour les deux premiers logiciels du fake_np afin de ne pas vous emmêler les pinceaux. Une fois ceci fait, vous pouvez supprimer vos 4 archives en prenant soin de garder celle de l'OpenCMA !

Bien, l'installation du CMA s'est achevée ? C'est parfait, on va pouvoir passer à la suite ! Tout d'abord, vérifiez bien que vous trouvez une petite icône en forme de bulle noire sur la barre du menu "Démarrer" : c'est celle du CMA. Cliquez droit dessus et sélectionnez "Paramètres", et prenez soin de voir où se trouvent vos fichiers partagés, notamment ceux des applications et copies de sauvegardes (dernière ligne de la fenêtre normalement, nous en aurons besoin plus tard). Si tout est OK, quittez CMA en cliquant droit à nouveau sur la petite bulle et sélectionnez cette fois-ci "Quitter". Il est temps pour nous de patcher ce cher gestionnaire de contenu, désormais...

Ouvrez l'archive contenant les fichiers de l'OpenCMA, puis ouvrez votre Poste de Travail (C:). Rendez-vous dans "Program Files -> Sony -> Content Manager Assistant". Le dossier "Program Files" peut se nommer "Program Files (x86)" selon votre PC sous Windows. Maintenant que vous vous trouvez dans le dossier des fichiers du CMA, sélectionnez l'intégralité des fichiers de votre archive ouverte plus tôt (ctrl+A) et glissez-les dans ce fameux répertoire "Content Manager Assistant". Patientez quelques micro-secondes puis ouvrez le fichier "run.bat" (man... roh c'est bon, faut bien rigoler un peu... :3) avec les droits d'administrateur (cliquez droit sur le fichier et vous devriez trouver par vous-même) : une fenêtre noire avec des caractères blancs dignes d'un Commodore 64 s'ouvre et a déjà patché votre CMA avant même que vous ne puissiez dire "ouf" !

Enfin, il ne vous reste plus qu'à lancer CMAWatcher.exe, un logiciel qui se chargera de lancer l'application du patch en un rien de temps (ce sera si bref que vous ne remarquerez probablement rien). Vous aurez peut-être repéré deux fichiers “CMA.exe” : le premier s’agit du CMA patché, le second (suivi normalement d’un ~) de l’ancien CMA “officiel”. Mais rassurez-vous, pratiquement rien n’a changé, la seule modification est au niveau software pour permettre de transférer du contenu sur sa console sans la mettre à jour.
3. Téléchargement et extraction du jeu :
Oooooké, bon, on retourne dans notre cher dossier spécial custom bubbles. Vous avez installé Notepad++, n'est-ce pas ? Si vous cliquez droit sur votre fichier .xpd, une ligne "Edit with Notepad++" devrait donc normalement apparaître : sélectionnez cette option et admirez la nouvelle fenêtre qui s'ouvre à vous. Repérez ligne 12 l'énorme lien qui se trouve après "C=" : il s'agit du lien direct qui vous permettra de télécharger votre jeu sous forme de package (d'où la nécessité de télécharger PKGView... tout s'explique !). Copiez-le et collez-le dans la barre d'adresse de votre navigateur : une fenêtre de téléchargement s'affiche et vous demande de confirmer le télécharger du fichier .pkg. Acceptez, naturellement.
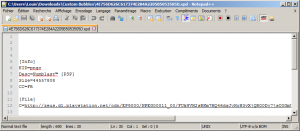
Après avoir déplacé votre fichier .pkg au nom à rallonge dans votre dossier spécial qui vous occupera encore pas mal, ouvrez le fameux PKGView 1.3. Cliquez sur "File -> New" et trouvez votre ficher ou bien glissez directement celui-ci dans le bloc de droite du logiciel. Rendez-vous ensuite dans "USRDIR -> CONTENT" pour trouver l'EBOOT.PBP qui sera votre meilleur ami durant ce tutoriel. Cliquez droit dessus et sélectionnez la première option "Extract to source folder". Un nouveau dossier contenant le même nom à rallonge devrait être apparu : récupérez votre EBOOT.PBP extrait et copiez-le pour le coller à la racine de votre dossier spécial.

4. Patcher le VHBL (exemple) :
Sélectionnez l'EBOOT.PBP ainsi que le VHBL.ISO et déplacez-les dans le dossier fake_np que je vous ai prié de créer, et ouvrez-le ensuite : 4 fichiers devraient s'y trouver au total. Renommez EBOOT.PBP en ce que vous souhaitez, par exemple PSN.PBP ou LOL.PBP car le fake_np créera un second PBP patché qu'il faudra alors utiliser comme EBOOT. Vous me suivez ?

Vous vous souvenez que j'avais dit qu'il fallait se trouver absolument dans un dossier de Téléchargements ou sur le bureau ? Ce n'était pas que pour vous ennuyer, mais bien pour une raison précise : essayez de cliquez droit en maintenant Shift (Majuscule) : une nouvelle ligne "Ouvrir une fenêtre de commandes ici" est apparue !

Évidemment, sélectionnez-la pour voir apparaître une étrange fenêtre noire. Je ne vais pas rentrer dans les détails, mais tapez exactement ce qui suit :
fake_np -b NOM.PBP VHBL.ISO NOM2.PBP
Remplacez "NOM" par le nom de l'EBOOT.PBP que vous avez renommé, et "NOM2" par le nom provisoire de l'EBOOT.PBP patché que nous devrons utiliser. Appuyez sur la touche "Entrée" puis quittez la fenêtre de commande afin de retourner au dossier du fake_np. Un nouveau fichier PBP est apparu : c'est celui qui a été patché, renommez-le en EBOOT2.PBP. Celui-ci possède exactement les mêmes propriétés que le jeu que vous avez téléchargé, seul son contenu aura été modifié : au lieu de lancer votre titre, c'est donc le VHBL que vous lancerez.

Ouvrez une nouvelle fenêtre de votre explorateur de fichiers et rendez-vous au dossier où se trouvent les applications et copies de sauvegardes de votre PS Vita (si vous ne vous en souvenez pas, clic droit sur la "mini-bulle du CMA -> Paramètres -> Dossiers -> Fichiers d'applications \ de copies de sauvegardes"). Rendez-vous ensuite dans le dossier "PSAVEDATA -> Nom compliqué avec des chiffres et des lettres" puis glissez-y cette fois le dossier "VHBL01234" présent sur votre dossier spécial custom bubbles. Messieurs, il est temps de sortir votre PS Vita !

4.5 Patcher un homebrew :
4.5.1 Convertir un EBOOT.PBP d'un jeu en ISO :
Créez, dans votre dossier spécial custom bubbles, un dossier qui sera réservé au homebrew que vous souhaitez utiliser (par exemple : Vita FTP). Puis téléchargez 2 nouveaux logiciels (ça faisait longtemps ! :P) : EBOOT2ISO, pour convertir comme son nom de l'indique pas l'EBOOT.PBP de votre homebrew en EBOOT.BIN, ainsi que UMDGen, qui servira à convertir l'EBOOT.BIN en ISO.


Premièrement, extrayez les deux logiciels dans le dossier Homebrew que vous venez de créer ainsi que votre homebrew (dans notre exemple : Vita FTP), puis lancez EBOOT2ISO1_1.EXE. Une nouvelle fenêtre s'ouvre, avec 2 champs : pour le premier "From EBOOT", cliquez sur le bouton "Load..." et trouvez l'EBOOT.PBP de votre programme. Profitez-en pour récupérer via Ctrl+C dans la barre en haut le chemin vers votre dossier spécial Homebrew, sans aller jusqu'au dossier de ce dernier évidemment.

Sélectionnez l'EBOOT.PBP puis cliquez sur OK, puis dans le champ "To directory" d'EBOOT2ISO, cliquez sur le bouton "Select..." et sur la nouvelle fenêtre qui s'ouvre, copiez via Ctrl+V le chemin menant à votre dossier spécial Homebrew. Enfin, cliquez sur "OK" puis sur "Convert!", et quittez le logiciel.
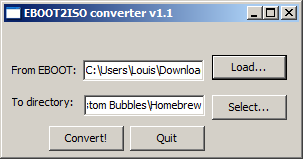
Retournez vous plonger dans votre dossier spécial, et naviguez jusqu'à "PSP_GAME\SYSDIR" (crée par le logiciel que nous avons utilisé plus haut) afin de récupérer l'EBOOT.BIN de votre jeu/utilitaire. Glissez-le dans le dossier fake_np, puis ouvrez une nouvelle fenêtre de commandes en maintenant Shift et en cliquant droit.
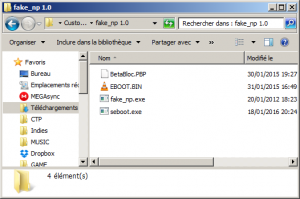
Sur la nouvelle fenêtre de commande noire, tapez la ligne suivante :
seboot -t2 EBOOT.BIN EBOOT_SIGN.BIN
Une fois votre EBOOT.BIN signé, supprimez l'original et renommez le fichier "EBOOT_SIGN.BIN" en "EBOOT.BIN". Glissez-le dans votre dossier "Homebrew\PSP_GAME\SYSDIR" à la place de l'ancien non-signé. Ouvrez maintenant le logiciel UMDGen et glissez-y le dossier "PSP_GAME". Il ne vous reste plus qu'à sauvegarder le tout comme un ISO en vous rendant dans "File -> Save As -> Uncompressed (*.iso)" et en nommant votre back-up comme vous le souhaitez.

4.5.2 Patcher votre homebrew :
Vous vous souvenez de l'EBOOT.PBP du jeu que vous avez extrait via PKGView ? Renommez-le par le nom de votre jeu (par exemple : BetaBloc.PBP) et glissez-le dans le dossier "fake_np", et faites de même pour l'ISO que vous venez de créer.

Maintenant Shift enfoncée et cliquez droit, puis choisissez l'option "Ouvrir une fenêtre de commandes ici". Tapez sur la fenêtre qui s'ouvre exactement ce qui suit :
fake_np -b NOM.PBP VHBL.ISO NOM2.PBP
Remplacez "NOM" par le nom de l'EBOOT.PBP que vous avez renommé, et "NOM2" par le nom provisoire de l'EBOOT.PBP patché que nous devrons utiliser. Appuyez sur la touche "Entrée" puis quittez la fenêtre de commande afin de retourner au dossier du fake_np. Un nouveau fichier PBP est apparu : c'est celui qui a été patché, renommez-le en EBOOT2.PBP. Celui-ci possède exactement les mêmes propriétés que le jeu que vous avez téléchargé, seul son contenu aura été modifié : au lieu de lancer votre titre, c'est donc le homebrew que vous lancerez.

Bien, il est temps de retourner sur votre chère Vita !
5. Détourner la protection du dossier PSP et des EBOOT.PBP :
Vous avez votre PS Vita entre les mains ? Ok, let's go ! Si c'est le VHBL que vous souhaitez installer, ouvrez l'application "Gestion du contenu" et sélectionnez "Copier du Contenu de PC à PS Vita". Choisissez ensuite "Applications", "Sauvegardes" (PSOne ou PSP selon votre jeu) puis copiez la sauvegarde se nommant VHBL dans les sauvegardes PSP.

Bien, à l'aide d'un programme vous permettant d'accéder à votre carte mémoire (PSPFiler, Vita FTP...), nous allons maintenant apprendre à contourner les protections anti-modification de fichiers mises en place par Sony. Si vous utilisez Vita FTP (qui sera utilisé pour ce tutoriel), utilisez un logiciel tel que FileZilla afin de vous connecter à votre système puis allez dans "Fichier -> Gestionnaire de sites -> Nouveau site" et ne changez que le champ "serveur" par l'IP indiquée par console ainsi que les "Paramètres de transfert", en cochant "Actif" pour "Mode de transfert" et en limitant le nombre de connexions simultanées à 1.

Vous voilà devant une liste de dossiers. Si vous êtes en 3.35 ou inférieur, modifiez simplement le dossier "PSP" en "PSP2" pour contourner la protection, si vous êtes en 3.36, consultez cette astuce. Allez ensuite dans le dossier "PSP -> GAME" puis trouvez votre jeu (naviguez parmi les ICON0, vous le trouverez bien un jour) : renommez-le en ajoutant à la fin de son nom un "&". Et voilà, plus qu'à créer un dossier (clic droit et vous trouverez seul) portant exactement le même nom que celui de notre jeu, sans le "&" évidemment : votre PS Vita "croira" que c'est celui-là le bon, or nous savons très bien qu'en fait non, mouahahah, puisque nous allons y glisser... l'EBOOT.PBP, oui !
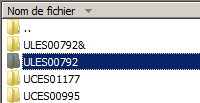
Dans la fenêtre de gauche (fichiers présents sur votre ordinateur), rendez-vous au dossier fake_np comprenant votre EBOOT2.PBP. Glissez-le dans le faux dossier de votre jeu (celui sans le "&"), puis renommez-le "EBOOT2.PBP.." (oui, avec deux points à la fin). En fait, si vous l'aviez nommé EBOOT.PBP, la PS Vita l'aurait détecté et aurait empêché ce changement de nom, or si vous ajoutez deux points à la fin, elle ne fait pas le rapprochement ! Re-renommez votre "EBOOT2.PBP.." et supprimez le "2" ainsi que dernier point (seulement le dernier, laissez-en un) : votre console devrait maintenant détecter qu'il y a un "point final" en fin de fichier et le supprimera alors automatiquement : votre EBOOT.PBP est donc fonctionnel ! Vous pouvez vérifiez tout cela en cliquant droit puis en choisissant l'option "Actualiser" : le "EBOOT.PBP." a dû laisser place à un "EBOOT.PBP". Magique.

Enfin, pensez absolument à re-renommer votre dossier "PSP2" en "PSP", cet oubli pouvant causer un formatage complet forcé de votre carte mémoire ! Pour les PS Vita en firmware 3.36 : "PSP2" -> "PSP.." -> "PSP.".

6. Redémarrage de la console :
Cependant, tout n'est pas encore fini, il faut maintenant que votre PS Vita mette à jour sa base de données... Maintenez POWER enfoncée 3 secondes, puis cliquez sur "Éteindre". Une fois votre console complètement éteinte, retirez la carte mémoire puis rallumez-la : elle devrait vous indiquer, après les traditionnels logo de PlayStation et message d'attention, qu'elle effectue une mise à jour de sa base de données.
Celle-ci devrait être très rapide. Une fois sur votre LiveArea, ré-éteignez votre PS Vita en maintenant POWER et en touchant "Éteindre". Ré-insérez votre carte mémoire puis redémarrez votre console, celle-ci devrait une nouvelle fois mettre à jour sa base de données. Attendez patiemment, puis une fois sur le LiveArea, essayez de démarrer le jeu qui vous servait de support pour la custom bubble (dans notre exemple, Beta Bloc) : il devrait lancer le VHBL et non le jeu !

... Quoi, vous n'êtes pas heureux au plus haut point ? A un point tellement haut que vous côtoyez la tour Eiffel et êtes prêt à me faire don de 500 000 € ? Bon, en effet, la bulle n'est pas si "customisée" que cela puisqu'elle affiche encore la vignette et le nom du jeu, mais ça, c'est dans la partie 2 que ça se trouve ! ;)
Bravo d'avoir lu ce tutoriel, et n'hésitez pas à indiquer en commentaire si vous êtes bloqué sur une étape, si j'ai mal écrit certaines choses ou bien tout simplement à me féliciter ! 8D
Partie II : customiser sa bulle
Re-bonjour, vous ai-je manqué ? J'espère que oui, dans tous les cas nous allons attaquer maintenant la seconde partie du tutoriel (qui sera beaucoup plus courte, je vous rassure) : la customisation de sa bulle !
1. Les pré-requis :
Ça vous avait manqué ça aussi, pas vrai ? 😛 Bref, téléchargez en premier lieu le PBOOT du VHBL (c'est celui que nous utiliserons pour exemple), c'est le fichier qui permettra à la PS Vita de "savoir" qu'afficher sur le LiveArea (menu principal de la console). Une fois l'archive téléchargée, extrayez-la directement dans votre dossier spécial custom bubbles :

Téléchargez en second lieu Hex Editor XVI32, un logiciel qui permet d'éditer les fichiers PBP hexadécimaux (extrayez également son contenu dans votre dossier) :

Enfin, téléchargez PBP Unpacker, qui est quant à lui un logiciel permettant de changer l'apparence de nos fichiers EBOOT.PBP (vous connaissez la chanson) :

2. Customiser sa bulle :
Vous avez tout en main ? Bien, commençons par ouvrir le fichier PBOOT.PBP fraîchement extrait avec PBP Unpacker. Dans le cas présent, vous verrez qu'il y a déjà une image, mais il est possible de la customiser en cliquant droit sur les 3 éléments plus bas (PARAM.SFO, DATA.PSP, DATA.PSAR) et en choisissant l'option "Send to new" (ne sélectionnez pas l'ICON0.PNG puisque c'est elle la fameuse icône qu'il va falloir changer). Ne changez rien aux autres valeurs, cliquez simplement sur le bouton "..." à côté de "ICON0.PNG" et choisissez votre image, qui doit avoir obligatoirement les dimensions suivantes : 144x80. Enfin, sauvegardez grâce à bouton "Save" en haut.
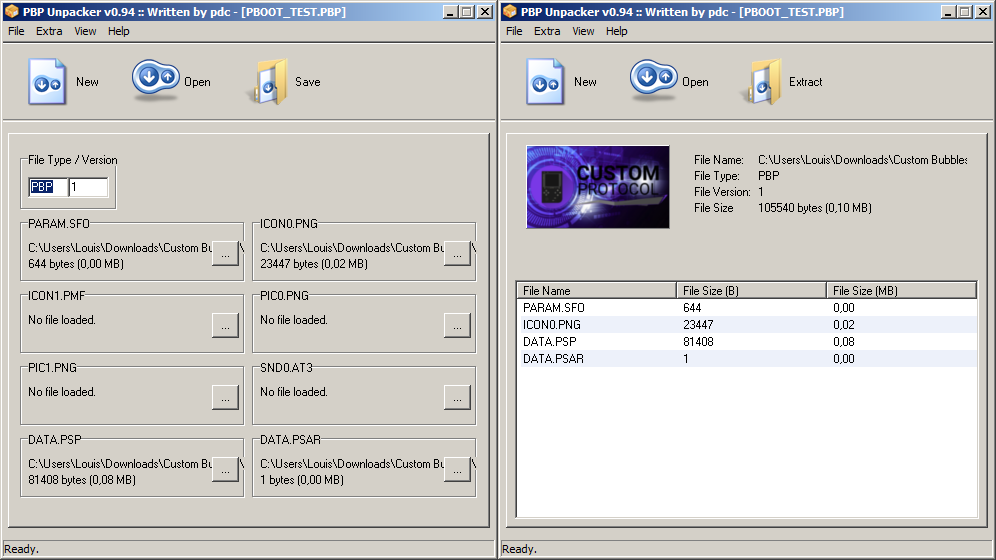
Bien, ouvrez maintenant le logiciel HEX Editor qui nous servira à éditer le nom de la bulle. Commencez par trouver l'ID du jeu auquel est associé le PBOOT.PBP du VHBL, dans notre cas ligne 187, et remplacez cet ID (dans le cas du VHBL, NPUG80318) par l'ID du jeu vous servant comme support pour votre custom bubble (retour au dossier du jeu où l'EBOOT.PBP a été extrait si vous ne vous ne souvenez plus), ici ULES00792 pour Beta Bloc.

Trouvez ensuite la ligne un peu plus bas où est écrit VHBL : c'est le nom du programme. Malheureusement, vous ne pourrez le renommer qu'en 4 lettres puisque tout est agencé d'une façon précise, et ce n'est pas parce qu'il y a du blanc à côté de VHBL que vous pouvez vous permettre de rajouter un lettre : cela décalerait tout le code et rendrait opérationnel votre PBOOT. Moi, par exemple, je le renommerai WHBL, pour Wirus évidemment. 😎

3. Transférer le PBOOT sur sa Vita :
Bien, il est temps de retourner rapidement sur votre PS Vita pour lancer Vita FTP ! Si vous avez suivi mes consignes plus haut, vous avez normalement crée sur votre client FTP (FileZilla) un "site" appelé PS Vita et étant réglé pour interdire la connexion à d'autres utilisateurs. Si c'est le cas, connectez-vous à votre PS Vita. Si ce n'est pas le cas, je vous invite à revoir la partie où je parle de FileZilla plus haut.

Modifiez votre dossier "PSP" en "PSP2" comme je vous l'ai expliqué plus haut aussi, puis naviguez jusqu'à arriver au dossier de votre jeu original (dans notre exemple, ULES00792&). Une fois dessus, pensez à trouver également votre PBOOT.PBP dans la fenêtre gauche de FileZilla, qui n'est autre qu'un explorateur des fichiers présents sur votre ordinateur.

S'il se nomme PBOOT.PBP, pensez à le renommer en PBOOT2.PBP puis transférez-le dans le dossier de votre bulle : après un court instant, il devrait s'être installé. Plus qu'à suivre la même démarche que pour l'EBOOT.PBP : supprimez le "2" puis ajoutez à la fin du fichier deux points, de sorte à avoir "PBOOT.PBP..", puis retirez un seul point pour donner "PBOOT.PBP." qui sera automatiquement renommé par la machine en "PBOOT.PBP", qui n'aime pas les points se baladant tout seul à la fin du nom d'un fichier.

Bien évidemment, n'oubliez surtout pas de renommer votre dossier "PSP2" en "PSP" avant de quitter Vita FTP.
4. Redémarrages de votre console :
Comme lorsque l'on voulait mettre à jour les données du jeu Beta Bloc, il va falloir mettre à jour ici la présente du fichier PBOOT.PBP. Éteignez complètement votre PS Vita en maintenant POWER 3 secondes, retirez sa carte mémoire puis redémarrez votre console : la reconstruction de la base de données devrait durer 3/4 secondes. Une fois sur le LiveArea de votre console, insérer votre carte mémoire : un message s'affichera vous demandant de redémarrer la PS Vita une seconde fois pour utiliser le Memory Stick. Validez et attendez patiemment le redémarrage de votre machine puis sa mise à jour de sa base de données et... je vous laisse aller voir par vous-même ! 🙂

J'espère que ce tutoriel (trèèès long) vous aura servi à installer votre ou vos custom bubbles ! Pour toute question, n'oubliez pas qu'il y a les commentaires. ;) Et n'oubliez pas non plus que, si tout a fonctionné, vous pouvez me remercier en laissant un simple petit commentaire, cela me touchera énormément et m'aidera à continuer ce que je fais. :'3 Dans tous les cas, merci et bravo d'avoir lu ce tutoriel en entier, et à bientôt !

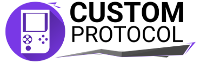

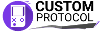
















Pfiiouuuu & moi qui me plaignais du retard ^^
Franchement --> Bravo.
Bon, je ne pense pas faire ça ce soir ^^ mais je vais plutôt lire TOUT ça bien tranquillement à tête reposée, bien comprendre tout ça & j'attaquerais demain :p (il fera jour) 😀
& si j'ai des questions --> Je les noterais ;)
En tout cas, encore MERCI pour ce formidable tuto 🙂 - Vous êtes des chefs ^^
Oui encore désolé du retard, mais j'ai dû fignoler à la fin parce que certaines explications étaient pas très claires. x) En tout cas merci à toi, j'espère que tu comprendras tout et que ça marchera ! 😀
Une fois de plus merci pour ce très bon tuto !
D'après les conditions il me semble que je peux utiliser Lemmings (PSP) mais je voudrais être sur pour ne pas faire de bêtises.
(Le jeu a été obtenu dans un pack à l'achat de la Ps Vita).
eh bien bon boulot wirus... ya plus qu a se mettre au boulot je le ferais quand j'aurais plus de 10min de mon tps lol je pense quil faut compter un petit moment la .. ;-)
Oui il faut clairement avoir du temps devant soi, certaines étapes devant être lues très attentivement afin de ne pas causer un reset de la console ou un formatage de la carte mémoire ! ^^
Merci pour le compliment, et hésite pas à poser des questions quand tu t'y seras mis : j'essaierai d'y répondre le plus vite possible (mais ne fais jamais quelque chose sans être sûr, attends plutôt réponse que de faire une connerie) ! 🙂
Tiens petite question vu que tu es encore tout chaud ^^
Comme pas mal d'entre nous --> On a donc le VHBL installé sur nos Vita 😀 Si je veux le customiser (pour rappel le jeu lançant le VHBL est Numblast) je peux passer directement à la Partie 2 : customiser sa bulle ???
Pour le tableau des jeux --> Je le possède (jeux ayant servis pour les exploits précédents) tu le veux ?
Je ne vois pas de problème même si je n'ai pas testé, mais sauvegarde quand même Patapon 2 (enfin, ça devrait normalement être déjà fait) au cas où. x)
Je l'ai aussi mais je veux en faire un tableau "écrit" pour pouvoir le mettre à jour directement, c'est pour ça qu'il n'est pas encore disponible. ^^ Mais il le sera très prochainement. ;)
Oki ;)
J'ai testé et ça fonctionne, tu peux donc customiser ta bulle "Numblast" autant que tu le souhaites. ;)
Cool - Merci pour le retour ;)
J'vais appliquer l'image du VHBL (144x80) pour le VHBL 😀
Elle est déjà intégrée au PBOOT du VHBL disponible sur mon tuto. ;)
Bonjour monsieur wirus est ce sa fonctionne le technique de bulle sur psvita 3.50
ma psp na pas était hacker
Juste exploit world of pool
Et numblast qui ne plus d'actualités
Nope, ça ne fonctionne plus sur les firmwares 3.50, navré. :/
Une auyre question pour les jeux psx et psp ca ne marche que pour ceux qui sont sur le psstore ou pour tous?
C'est écrit dans la Partie I, étape 0 , "Avant de commencer" . ^^ Donc non, avec les jeux PSX ça ne marchera pas. ;) En revanche, en ce qui concerne les jeux PSP, oui il faut l'avoir téléchargé depuis le PlayStation Store (ou le site du SEN) et si tu es en firmware 3.36, ne pas être l'un des jeux de l'exploit 3.18 (tableau dispo prochainement).
Non wirus je ne parler pas pour creer la bulle mais apres pour pouvoir y jouer si on pouvait jouer au jeux ps1 et psp mais nimporte lequel ou non ? ;-)
Oui on peut jouer aux jeux PSP (je ferai un autre tuto), mais en revanche il est impossible de jouer aux jeux PS One, ils sont encryptés de manière différente et ne fonctionnent donc pas de la même façon que les jeux PSP (quand bien même les deux sont au formant EBOOT.PBP). 🙂
Mais TOUT les jeux psp ou seulement ceux du store ?
Tous les jeux PSP. ;)
Pour commencer un grand merci pour ce tuto très complet, mais j'aurais une petite question. peut-on utiliser le même jeu que pour le VHBL simple =( ? ou on ai obliger de racheter un jeu ?
Je viens de répondre à la même question à @Fanou71, et j'avoue que je n'en sais rien vu que je n'ai pas testé... Je vais le faire de suite et te tenir au courant. ;)
Ah ok merci beaucoup ! =D
Je viens de tester, donc oui : tu peux customiser la bulle du jeu que tu utilises pour le VHBL (partie II). Si tu veux essayer de changer le programme contenu au sein de ce jeu-support (partie I), je te conseille de faire une copie de Patapon 2 sur ton ordinateur avant, au cas où. ^^
Ah génial merci de ta réponse, oui je vais faire une copie de patapon 2 avant ^^.
Petit soucis --> On ne peut pas télécharger PBP Unpacker 🙁 ça n'ouvre pas la fenêtre de téléchargement mais la lecture des images de ton tuto ><) Pas de soucis pour VHBL PBOOT & Hex Editor XVI32...
Corrigé ! ;)
Merci ;)
Merci une fois de plus pour ce nouveau tuto !
J'aurais voulu savoir, pour être sur, si je peux utiliser Lemmings (PSP) que j'ai obtenu dans un pack lors de l'achat de la Vita pour faire la première partie du tutoriel.
(A moins qu'elle ne soit pas nécessaire vu que j'ai déjà le VHBL installé).
Hello ! ^^ T'as du oublier de rentrer le code Captcha, parce que ton message est en double. xD
Pour répondre à ta question : oui, tu peux utiliser Lemmings comme support pour une custom bubble sans problème ! ;)
Désolé je croyais que mon premier message n'avait pas fonctionné ^^
Je me lance de suite alors 🙂
N'hésite pas si tu as des questions ! 🙂
Bonjour Wirus je un problème de transfert de bulle avec filzela
Je créé une bulle de émulateur GBA
Avec pboot creator
Quand je transfert ma bulle pboot.pbp
Ce lui si ce renorme en Qboot.pbp
Est ce que ce déjà arrivé a d'autres personnes ce sur la psvita 3.63 Ark2 et. Vhbl
Bon... J'pense avoir tout pigé ^^
Dans les grandes lignes --> [Application du tuto Customiser sa bulle (Je veux modifier NUMBLAST) avec le fichier PBOOT & les deux logs] -> Transfert sur la Vita via PSPFiler ^^ -> PSP -> PSP. -> PSP.. -> PSP2 -> Copie de l'EBOOT & une fois terminé -> PSP2 -> PSP.. -> PSP. -> PSP
Redémarrage de la Vita sans la CM -> Redémarrage de la Vita avec la CM & Enjoy
Je teste demain ;)
C'est plutôt "PSP -> PSP.. -> PSP2", puis ensuite "PSP2 -> PSP.. -> PSP." (le point sera automatiquement corrigé par la console, tu peux actualiser pour vérifier). ;) Tu parles d'EBOOT : tu veux modifier le programme de ton jeu (Numblast) ?
Ah ok je pensais qu'il fait taper un "." puis deux"." mais on peux faire directement “PSP -> PSP.. -> PSP2 OK c'est noté ;)
Oui modifier NUMBLAST (ne plus avoir l'image du jeu mais avoir l'image du VHBL) & je le nommerais VHBL ^^
Si tu veux juste modifier l'apparence tu n'as pas à toucher à l'EBOOT.PBP ! ^^
Modifier le PBOOT pardon ^^ (image) & le placer à la place de NUMBLAST en faisant croire que c'est toujours NUMBLAST & pas autre chose ^^
Me dis pas que j'ai pas compris parce que sinon je comprends rien du tout 😀
Il faut le placer dans le dossier de Numblast le jeu original oui (donc NPEG00011&), et la PS Vita croira automatiquement qu'il s'agit du PBOOT lié au jeu. ;)
T'inquiète, je sais que c'est un peu dur de tout comprendre au début, et c'est pas pour rien que ce tuto a pris du retard ! 😛
On est donc bien d'accord ;)
& mieux vaut un tuto avec du retard & bien rédigé qu'un tuto bâclé & ici on ne trouve AUCUN tuto bâclé ^^
C'est aussi à ça qu'on reconnaît les passionnés 😀
Tout à fait, tous nos tutoriels sont testés et rédigés avec soin ! 🙂 Merci pour les compliments ! <3
Dis nous Wirus,
Si demain MAJ de sony apparait que se passera t il pour nous avec tout ca?
Plus de psn?
Jeux en ligne innacesible?
Sauvegarde dans le "cloud"?
Et jen oublie peut etre :-S
Si Sony publie une mise à jour et que tu décides de ne pas mettre à jour, tu n'auras alors pas accès aux services du SEN (PS Store, voir ses amis connectés, envoyer des messages, rejoindre des partys, jouer en ligne, etc.). Cependant, tu pourras continuer à transférer tes fichiers à l'aide de l'OpenCMA. ^^
Merci pour tes reponses rapudes ;-)
Une question concernant la customisation de NUMBLAST (VHBL)
En fait il y a deux icônes -> Une sur le LiveAera & une qui apparaît quand on touche l'écran (Écran Démarrer quoi ^^ (Cercle gris sur fond noir)).
Ma question est : PBP Unpacker permet de modifier quelle image ? Car je vois ICON0.png & PIC1.PNG
Pour ICON0.png -> Je me doute que c'est l'image qui se trouve sur le LiveAera 😀 mais à quoi correspond PIC1.PNG (car elle est vide) ??
& peut-on modifier l'image de NUMBLAST [Démarrer] (Cercle gris sur fond noir) ? Si oui, comment ? Ou alors est-elle modifiée automatiquement quand ICON0.PNG est modifiée ? Ou alors on ne peut pas changer cette image (sauf celle du LiveAera) ?
Je préfère demander avant de faire quoique ce soit ^^
ICON0 = vignette de l'homebrew, en gros ça modifiera l'icône sur le LiveArea ainsi que l'image sur "Numblast [Démarrer]" (un peu comme ici en fait : https://pbs.twimg.com/media/B8sDz30IgAAEhm0.jpg:large.
PIC1 = fond des homebrews sur le menu PSP (exemple, ici c'est le fond avec les cartes "Wagic" sur la droite : http://livedoor.blogimg.jp/ty_browncat21_ffvii/imgs/0/5/05e28c23.png). En gros, inutile pour la PS Vita. ;)
N'hésite pas si tu as d'autres questions ! 😀
Impec --> Réponse claire & nette - Merci ;)
De rien ! ;)
Euh??
Cest mes yeux? 🙁
Je ne trouve pas la fiche dont tu parle pour CMA QCMA 🙁
C'est corrigé. ;)
Ah jme disais merci
Super tuto 🙂
Par contre je me trouve dans la liste des personnes qui n'ont pas télécharger Patapon 2 pour le VHBL
Comment cela fonctionne ? C'est foutu pour moi?
Eh bien, si tu es en firmware 3.36, oui c'est malheureusement foutu... :/ Va falloir attendre le prochain exploit ! ^^'
Pour moi c'est mort, j'ai vire la sauvegarde de patapon,plus moyen de réinstaller le VHBL
Arf, sérieux ? :/ Et Patapon 2 est toujours sur ta Vita ? Tu peux quand même réessayer de le réinstaller vu que tu n'as (normalement) pas touché à Patapon 2.
Oui merci merci à tous , j'ai finalement réussi à réinstaller le VHBL grâce à tous vos bons conseils , place au bubble custom ! Je vais éssayer de ne pas faire de bétises cette fois ! Sachant que j'ai déjà le VHBL d'installé , à quelle étape puis je sauter sur le tuto "custom bubble* ?
Si tu veux uniquement personnaliser la bulle, c'est à la partie II qu'il faut se rendre ! ;)
Je viens d'avoir un peut le même soucis mais si tu as toujours patapon et ton autre jeu sur le PC il y a encore moyen d'arranger ça ^^
je te conseille de formater la vita (ce que j'ai fait, de supprimer les sauvegardes de tes 2 jeu) et ensuite remettre patapon et l'autre jeu sur la vita par le pc ensuite direction gamefaqs tu télécharge une saves EU et sur l'autre jeu pareille. ensuite tu transfère les 2 saves sur le pc.
et tu refais le tuto du VHBL pour moi ça a fonctionnait ^^ bonne chance j'avoue mettre arracher les cheveux sur ce problème ce matin ! ><"
Pourquoi télécharger une sauvegarde ? ^^ Suffit d'avoir la sauvegarde de Patapon 2 & du VHBL fournis dans le tuto. 🙂
Je peux savoir quelle est la partie qui vous a posé problème, que je la remanie s'il vous plaît ? ^^
Non c'est pas la faute du tuto mais plutôt moi qui merder sur certain truc du coup ça me gavé mais maintenant c'est bon ^^
Ah ok, merci ça me rassure ! ^^
Par contre j'ai un autre question si j'ai bien compris si on a déjà le VHBL on peut directement passer à la custo de la bulle ? ^^ ou bien faut faire autre chose avant ?
Si tu as déjà le VHBL, oui tu peux direct le customiser (Partie II). ^^
ah ok cool merci beaucoup encore une fois ^^''
Le p'tit retour de fanou :p
MERCI 😀
En fait, le PBOOT.PBP (comme tu l'avais spécifié mais je j'avais point vu ta réponse ^^) contenait déjà l'image du VHBL & le nom VHBL :D.
Ne restait qu'à modifier l'ID du jeu (NUMBLAST dans mon cas [NPEG00011]), sauvegarder & envoyer sur la Vita via Filezilla & FTP.
Renommer le PBOOT.PBP en PBOOT2.PBP - Avoir les droits sur le dossier PSP de la Vita en le "transformant" en PSP2
Trouver le dossier NEPG00011& - Envoyer le PBOOT2.PBP dedans - Le renommer en PBOOT.PBP
ET SURTOUT renommer le dossier PSP2 en PSP !!!!!
Bref --> Tuto EXCELLENT = Installation réussie ^^
& pour finir --> Petite question concernant Patapon 2 --> Peut-on customiser sa bulle style une tête de mort genre "faut pas toucher à ça" ? ^^
Le résultat est tout simplement MAGNIFIQUE 🙂
Hm, j'ai pas essayé avec Patapon 2, je vais essayer. ^^
Content que le tuto ait fonctionné et que tu aimes le résultat ! 😀
Comment te remercier ? ^^
J'avais oublié de stipuler le rafraîchissement de la base de données de la vita 😀
Je veux que j'aime le résultat --> http://img15.hostingpics.net/pics/61770620150201171447VHBLFinalfanou.jpg
Plus qu'à attendre de voir si on peut modifier la bulle de Patapon 2 & demain --> Remplissage du VHBL :p
à moi les jeux rétro ^^
Franchement, j'ai aussi vu le tuto vidéo de The_Zett & avoir réussi à retransmettre tout ça par écrit --> RESPECT ;)
Je souhaite LONGUE vie à Custom Protocol - Beaux tutos - Équipe de rêve 😀
Merci beaucoup pour tes commentaires ! :') Ils suffisent pour nous remercier & nous motiver tous ! ;)
Je reviens te dire ça pour Patapon 2, en tout cas bon jeu ! 😛
Et... ça marche ! 😀 http://image.noelshack.com/fichiers/2015/05/1422810941-2015-02-01-181240.jpg
Lien du PBOOT déjà tout fait -> https://www.customprotocol.com/medias/2015/01/PBOOT_PT.zip
Il suffit de le placer dans le dossier "PSP -> GAME -> UCES01177", en prenant soin de bien renommer le dossier "PSP" en "PSP2", de renommer le "PBOOT_PT.PBP" en "PBOOT.PBP" puis de renommer ABSOLUMENT le dossier "PSP2" en "PSP". ;)
Alors là ---> TU ES UN CHEF 😀 Partage & Disponiblité --> les maîtres mots du Wirus ^^
En plus, le mec te file le PBOOT déjà tout prêt ^^
Abuserais-je en te demandant une pizza 2 saumons ? XD
Merci, merci & merci 😀
De rien, de rien et de rien ! 😀
Euh pour la pizza aux 2 saumons, quel diamètre désirez-vous ? 😛
D'ailleurs, tu remarqueras que The Z n'a pas parlé de la façon dont on devait faire pour convertir son homebrew en ISO. 😛 Cette partie, j'ai dû me la coller tout seul. x)
Bon j'ai suivis le tuto mais quand je relance la vita bas j'ai toujours echochrome je comprend pas aucune bulle pourtant je transfère bien le PBOOT dans le dossier psp via fillezila. aurais-je sauté une étape ?
Où est-ce que tu placé le PBOOT.PBP exactement ?
http://www.noelshack.com/2015-05-1422811926-capture.png j'ai placer ça là
Le problème vient de là ! x) Tu n'as pas lu attentivement ce que j'ai écrit : "naviguez jusqu’à arriver au dossier de votre jeu original (dans notre exemple, ULES00792&)". C'est donc non pas dans le dossier "NPEG00006" que tu dois placer le PBOOT, mais dans le dossier "NPEG00006&" ! ^^
Ah merci ça marche nickel ^^ en tout cas ça fait plaisir d'avoir quelqu'un pour répondre à nos questions ! =D
De rien, c'est ma profession depuis 2011 (cc @Fanou71 :p) ! Ah et d'ailleurs, essaie d'utiliser le bouton "Répondre" lorsque c'est possible stp, niveau présentation ça fait plus classe. 😎
Ah oui pas fait exprès désolé ^^ c'est vrai que c'est mieux en plus ! 😀
Je confirme (pour le bouton répondre ^^) & pour le sérieux du Wirus (déjà à l'époque de la PSP 🙂 )
Il sait de quoi il parle & il le partage avec Bonheur 😀
tiens en parlant de la psp, c'est marrant à l'époque j'avais aussi hacker psp avec la faille de patapon 2 ^^ 4 ans après c'est toujours le même jeu que je hack sa grande soeur ^^
euh sa petite soeur* ^^
Oui c'est vrai que Patapon 2 a été utilisé 3 fois pour 3 exploits différents, c'est quand même assez colossal. x) J'avais justement pour projet de faire un petit dossier sur lui ahah. 😛
Bonsoir super tuto mais je suis bloqué lorsque je tape seboot -t2 EBOOT.BIN EBOOT_SIGN.BIN je recois le message not elf files
Pouvez m'aider merci
Tu as bien dans ton dossier fake_np les 3 fichiers suivants : fake_np.exe, seboot.exe et EBOOT.BIN ? Quel homebrew tentes-tu de signer (certains sont malheureusement "insignables") ?
oui j'essaies de signer uno
Euh, mais c'est un homebrew qu'il faut signer ! x) Tu suis quelle partie là, celle pour installer le VHBL (étape 4) ou celle pour installer le homebrew de ton choix (étape 4.5) ?
Pourtant j'ai reussi a installer Le VHBL Installer v3.2 pour Patapon 2 grâce à votre super tuto
4.5.1 Convertir un EBOOT.PBP d’un jeu en ISO
Ce n'est pas UNO qu'il faut convertir en ISO, mais un homebrew (par exemple VitaFTP ou PSPFiler 6.6). ^^'
J'ai deja installer pspfilet et vitaftp
Comment creer une bulle VHBL sans lancer uno?
je voulais créer une bulle avec un jeu psp iso (non psn) est ce possible?
Bonsoir et merci beaucoup pour vos tutos
j'utilise UNO pour customiser mais lorsque j'arrive à cette étape:
seboot -t2 EBOOT.BIN EBOOT_SIGN.BIN
j'ai le message seboot -t2 EBOOT.BIN EBOOT_SIGN.BIN not a elf files
Pouvez m'aider merci encore
Je viens de répondre à ton message ! ^^
@zak78 : bon, tu cherches quoi exactement ? x)
- Créer une bulle "VHBL" ? -> pour ça suffit juste de sauter à la partie II pour customiser sa bulle. 🙂
- Créer une bulle contenant un ISO PSP ? -> pour ça, suffit juste d'attendre mon tuto en fait, vu qu'installer un jeu PSP c'est pas tout à fait la même chose qu'un homebrew ! 😛
bonsoir
super tut nickel ,je viens de créer ma premier bulle "ARK2" marche nickel et ma question était comment en créer autre?faut t'il que je ré-télécharge le jeu de basse?
merci
Un jeu PSP = une custom bubble. Si tu veux installer 5 custom bubbles, il te faudra donc 5 jeux PSP sur ta Vita (téléchargés depuis le Store). ;)
Wirus, jai bien mis psp.. puis psp2 mais apres en ftp je ne vois pas les png0 etc.. bon Tuto sinon mais tres long et faut trier lol
bon la ma connection ftp a sauter et je navais pas encore renommer le dossier psp donc... plus rien 🙁
Javais une save du 25 je restaure la jespere que javais patapon dessus sinon je suis dead 🙁
par contre jai essayer avec un iso psp (most wanted (+800mo) ) et il me disait fake np me disais trop lourd et je le patcher avec tjrs le meme Numblast cest normal?
Tu es à quelle étape ? Pour modifier l'ICON0 c'est pas au niveau ftp que ça se passe, y a un logiciel pour ça : PBP Unpacker (que je fournis dans le tuto) ! Il faut bien suivre les étapes une à une !
Quant à mettre un ISO en custom bubble, j'ai dit que je suis en train de faire un TUTO pour ça, ça arrive ! ;)
Du coup, une fois que tu auras re-accès au VHBL & Vita FTP, renomme ton dossier "PSP" en "PSP.." puis "temp1", et renomme le dossier "PSP2" en "PSP.." puis "PSP.".
bonsoir
je viens de créer ma premier bubbles grace au tutu qui est genial super boulot de l'equipe.
pour creer une deuxieme bubble il me faut un autre jeu ou je peux utiliser le meme jeu ?
merci
Pour faire une deuxième bubble, oui il faut un autre jeu... ^^' Merci pour les compliments, et heureux que le tuto t'ait aidé. 🙂
Juste pour dire que tout s'est extrêmement bien passé ^^
http://img11.hostingpics.net/pics/44034020150202181320PATAPON2VHBLCUSTOMFanou.jpg
Encore une fois ---> Un ÉNORME MERCI pour votre EXCELLENT BOULOT 😀
Super ! 🙂 Et de rien, on est content que ça ait marché en tout cas ! ;)
Bonjour et un grand merci pour ton excellent TUTO. 🙂
J'ai une question:
Est-on obliger de conserver le dossier XXXX#######& avec le jeu (EBOOT.PBP) et (PBOOT.PBP) ou on peut le supprimer ? ET comment le supprimer ?
Si il y a des membres qui veulent partager leurs PBOOT.PBP personnaliser, j'en veux bien... Je galère à écrire correctement le titre pour mes bulles. 🙁
Salut, merci beaucoup de t'être inscrit ! 🙂
Oui tu es obligé de conserver ce dossier, et pour le PBOOT tu veux quoi exactement ? ^^ Je peux t'en faire quelques-uns si tu veux. ;)
Bonsoir,
Je veux bien les PBOOT pour:
PSP Filer v6.6
TN-V
FTP Vita
Picodrive v1.51b
CPS1 v2.3.1
CPS2 v2.3.1
Daedalusx64
EmuMaster V3.GX
FBAPSP v12.4.0
MVSPSP v2.3.1
ScummVM v1.4.1
SNES9xTYL Mecm v0.4.2
Masterboy
GPSP Kai 3.4
NesterJ AoEx R3
e[mulator] 0.82f
Ou bien un TUTO pour savoir renommer les PBOOT. :p
Merci Wirus 🙂
Ok je m'en chargerai en fin de semaine parce que là je suis pas mal chargé ! ;)
Mais... Wow, t'as autant de custom bubbles que ça ? o_O
Prends ton temps, je ne suis pas pressé. 🙂
J'ai une carte 32Go et une 2éme PS Vita seulement pour le hack. ;)
Merci
Dites moi vous utiliser quelle jeux pour creer vos bulle etant donner que jutilise ARK2 avec Numblast deja?
Et puisse je utiliser le meme jeux pour plusieurs bulles etant donner quil a un nom unique ds la psp?
Merci
Hello, perso je prends des jeux peu coûteux et spacieux tels que Beta Bloc, Block Cascade Fusion & UNO pour mes Custom Bubbles. ^^
Et oui : un jeu = une custom bubble. ;)
Daccord on ne peux pas le faire avec des demo?
Dis wirus je comprend pas jai un iso dun jeu psp, que dois je faire je narrive pas a le laisser , je dois le signer? Obligatoirement creer une bulle ou je peux passer par le 138menu (que jaime bien,)?
Je dois le mettre dans quelle dossier?
Pour info il fait 900mb
Je bug plus que pour ces iso psp mais peut etre quil est tout simplement trop lourd...
merci
Ah si désolé, j'ai oublié de les mentionner mais oui, il est évidemment possible d'utiliser les démos PSP ! 🙂
Pour lancer un ISO, tu peux créer une custom bubble (le tuto arrive), sinon tu suis la méthode d'@Applelo1 par ici -> https://www.customprotocol.com/underground/tuto-installez-utilisez-138menu/comment-page-1/#comment-511
Merci du tuto mais j'ai déjà un dossier du jeu avec "&" dessus qui lance le VBL, comment crée un autre bulle pour lancer un autre jeu/homebrew ?
Pour avoir une autre custom bubble, il faut un autre jeu-support. ^^ Tu peux trouver quelques démos PSP gratuites sur le Store ou sinon quelques jeux à 2/3 € qui ne prennent que 30 à 50 Mb d'espace. ;)
Merci Wirus pour ce tuto 🙂 par contre j'ai relevé 2 erreur, c'est écrit a aucun moment que le jeux que l'ont prend sur le site de Sony soit installer sur la vita, car a l'étape IV c'est écrit :
"Allez ensuite dans le dossier “PSP -> GAME” puis trouvez votre jeu (naviguez parmi les ICON0, vous le trouverez bien un jour)"
j'avais donc le jeu sur mon pc mais pas installer car ce n'était pas précisez ^^ et 2ème petite erreur c'est écrit dans le rectangle bleu
"Cette étape à réservée à ceux qui désirent installer un autre programme que le VHBL. Si ce n’est pas le cas (si c’est donc bel et bien le VHBL que êtes en train d’essayer d’installer), sautez à l’étape 5."
Donc quand on va a l'étape 5 on saute une étape car en faite il y a 2 étape 4 il y a un mélange de numéro d'étape.
Sinon encore merci 🙂
ps: j'adore ton site :p
Merci pour la première remarque, en fait ça me semblait tellement évident que j'ai complètement oublié de le préciser sur le tuto, désolé ! ^^
Mais en ce qui concerne la seconde, j'ai bien relu mais non, tout est OK. 🙂 En fait, j'ai préféré partager la partie "4.5" (qui montre comment installer un homebrew autre que le VHBL) en deux sous-parties, qui traite d'abord la "conversion d'un EBOOT.PBP d'un jeu en ISO" puis le "patchage du homebrew" (qui est donc au format ISO), donc si tu n'as lu que la partie "4.0" tu devrais avoir réussi à installer le VHBL sans te soucier de la partie "4.5" (divisée en 2 sous-partie : 4.5.1 et 4.5.2). Bon j'avoue, c'est quelque peu complexe. xD
EDIT : j'viens de comprendre... :3 C'est corrigé, disoulé !
Merci beaucoup pour ton com' et tes compliments, je suis content que tu aies réussi à installer une Custom Bubble ! Hésite pas à venir régulièrement sur Custom Protocol, une recherche (très) scientifique et sérieuse réalisée par des pélicans violents savants a révélée que visiter Custom Protocol une fois (voire plusieurs) par jour était excellent pour la santé ! 😛
Merci a vous *j"insiste* pour tout le travail que vous effectuée sans vous je ne me serai pas lancée ^^ j'ai préféré le dire pour ceux qui sont novice dans le domaine de la vita ^^ sinon je passe sur le site tout les jours :p prochaine étape l'inscription au site 😀
Merci beaucoup, ça me touche énormément ! :') Oui tu as bien fait, j'ai corrigé ça au tout début du coup.
Merci de ton inscription, je suis en train de mettre en place un forum sur lequel on pourrait parler de tout et de rien, les seuls conditions pour l'ouvrir étant d'atteindre un nombre assez élevé et régulier de visiteurs afin qu'il ne soit pas désert. ;)
A+ sur le site !
Salut à tous,
Je comprends pas, j'ai bien suivi le tuto mais lorsque j'essaye de signer mon fichier avec la commande "seboot -t2 EBOOT.BIN EBOOT_SIGN.BIN" il m'indique: "-t2: not a ELF file."
Y a t-il une raison à ça?
Merci d'avance.
Tu essaies de signer quoi comme homebrew ? ^^
Bon ce quoi le prochain exploit
Puisque la TNV 11 ne fonctionne pas avec world of pool psvita 3.50
On sait pas encore, mais y en a bel et bien un sur le plancher. ;)
Salut wirus encore moi!
La méthode bubble sans jeu exploitable n'a toujours pas fonctionné pour moi donc pas de tn et une bulle ark sur le live mais inutilisable.
"Exploit failed " je pense donc suivre ce tuto mais quelques questions:
Faut il avoir un quelconque exploit ?
Pourrais-je lancer un iso avec cette méthode? si oui comment ?
Dernière chose hors sujet : j'ai installé le psm dev unity et je cherche a lancer des homebrew malheureusement au moment d'ouvrir le fichier
"SETUP" Je repond "N" et ensuite "Y" pourtant j'ai une réponse négative qui m'explique que le "pspsdk" si je ne me trompe pas n'est pas dans le dossier.
Le fichier .EXE est pourtant bien dedans ..
Aaaah mais j'avais pas lu que t'étais en 3.35 ! o_O Bon eh bien c'est normal oui, ça ne marche pas pour les 3.35 en fait ! xD
Par contre cette méthode (la première version des Custom Bubbles par Major_Tom & Mr.Gas) fonctionne avec ton firmware 3.35, mais est un peu plus longue. ^^ L'avantage c'est que la bulle est permanente, alors qu'avec la méthode par mail la Custom Bubble se détruit lors de la prochaine reconstruction de la base de données.
En ce qui concerne PSM, si tu as la dernière version il faut tout de suite répondre par "y" en fait, j'avais oublié de mettre à jour le tuto. Si tu veux de plus amples explications ou si tu as d'autres questions à ce sujet, pose-les directement sur le tuto stp. ;)
Petit problème :
à l'étape 5, quand vous dites "remplacez server par l'ip indiquée par consoleé, comment as-t-on cette ip ?
car je n'ai pas de message "ftp is running on [ip]"
help
merci
Bonsoir j'ai fait tout votre tuto je suis a la partie 5 mais je ne sais pas ou trouver l'adresse IP et le port de ma ps vita merci quand meme tuto mais j'attends une reponse voila 🙂
[…] pour rédiger le plus rapidement possible un tutoriel complet dessus. Je me rappelle notamment de celui sur les Custom Bubbles, où j'avais réussi à finir mon tutoriel juste à temps avant d'aller en cours d'Histoire-Géo, […]